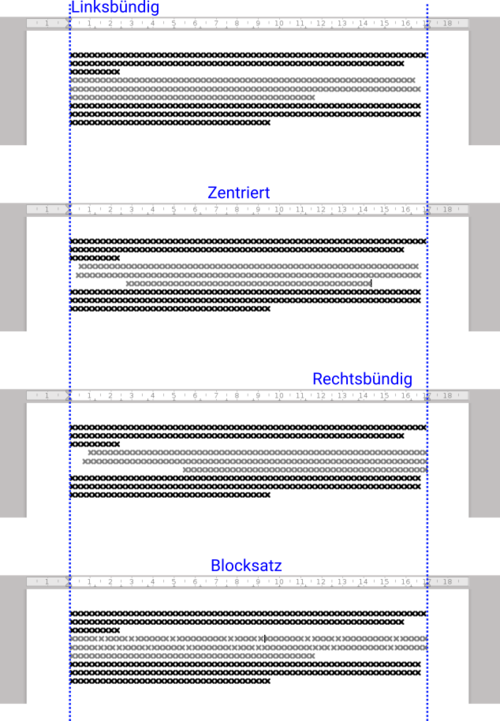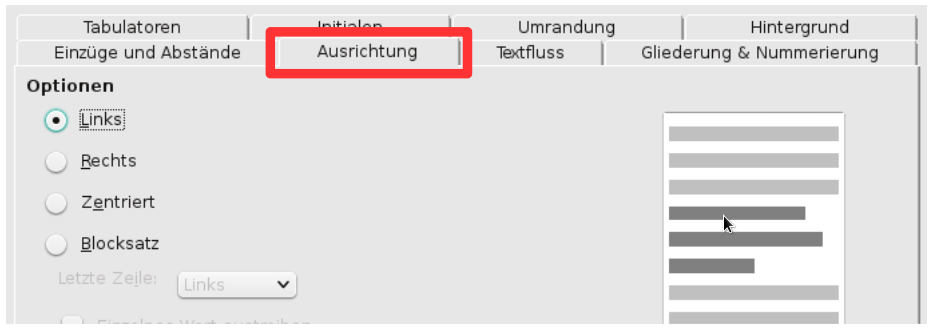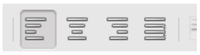Benutzer:BirgitLachner/Digitales Grundwissen für die Digital Natives/Infos und Übungen zur Nutzung der richtigen Formatierung: Unterschied zwischen den Versionen
(Die Seite wurde neu angelegt: „Um das Aussehen eines Textes zu verändern gibt es verschiedene Möglichkeiten. Dabei sollten keine Tastatur-Eingaben (Zeilen-Umbruch, Leerzeichen, ...) verwen…“) Markierung: 2017-Quelltext-Bearbeitung |
Keine Bearbeitungszusammenfassung Markierung: 2017-Quelltext-Bearbeitung |
||
| (14 dazwischenliegende Versionen desselben Benutzers werden nicht angezeigt) | |||
| Zeile 1: | Zeile 1: | ||
Um das Aussehen eines Textes zu verändern gibt es verschiedene Möglichkeiten. Dabei sollten keine Tastatur-Eingaben (Zeilen-Umbruch, Leerzeichen, ...) verwendet werden! Diese Seite liefert Informationen, wie sich die möglichen Formatierungen auswirken können. | Um das Aussehen eines Textes zu verändern gibt es verschiedene Möglichkeiten. Dabei sollten keine Tastatur-Eingaben (Zeilen-Umbruch, Leerzeichen, ...) verwendet werden! Diese Seite liefert Informationen, wie sich die möglichen Formatierungen auswirken können. | ||
Bevor du die Begriffe genauer kennenlernst erst einmal eine Übung um dich für die möglichen Probleme zu sensibilisieren. | |||
{{Box|AUFGABE - Gute und schlechte Formatierung|2= | |||
Um zu sehen, wie sich eine schlechte Formatierung auswirken kann, gibt es ein Übungsdokument, in dem gezeigt wird, wie man eine bestimmte Formatierung auf schlechte Weg zwar erreichen könnte, aber welche Probleme das verursacht. Parallel dazu wird die gute Variante der "gleichen" Formatierung gezeigt, die aber keine Probleme verursacht. | |||
Lade das Dokument herunter und öffne es in LibreOffice. Folge dann den Anweisungen im Text. | |||
* [https://unterrichten.zum.de/images/3/30/Vergleich_gute_und_schlechte_Formatierung.odt Download Übungsdokument] | |||
|3=Üben}} | |||
== Absatzformatierungen == | == Absatzformatierungen == | ||
| Zeile 26: | Zeile 37: | ||
Das erscheinende Dialog-Fenster enthält oben mehrere Registerkarten (''engl. Tabs'') zur Auswahl, in denen die Formatierungsmöglichkeiten zu den Absätzen thematisch sortiert sind. Mit allen werden wir uns hier nicht nicht beschäftigen. Einige sind verpflichtend, zu anderen gibt es freiwillige Übungen, die für Fortgeschrittene und Interessierte gedacht sind. | Das erscheinende Dialog-Fenster enthält oben mehrere Registerkarten (''engl. Tabs'') zur Auswahl, in denen die Formatierungsmöglichkeiten zu den Absätzen thematisch sortiert sind. Mit allen werden wir uns hier nicht nicht beschäftigen. Einige sind verpflichtend, zu anderen gibt es freiwillige Übungen, die für Fortgeschrittene und Interessierte gedacht sind. | ||
<center>[[Datei:Diaglog Absatzformatierung mit Markierung der Tabs.png]]</center> | <center>[[Datei:Diaglog Absatzformatierung mit Markierung der Tabs.png|600px]]</center> | ||
=== Zeileneinzüge und Zeilenabstände === | === Zeileneinzüge und Zeilenabstände === | ||
{{Box|WICHTIG BEGRIFFE|2= | |||
* '''Zeileneinzüge:''' Abstände des Textbereiches zum Seitenrand. | |||
* '''Zeilenabstände:''' Abstände zwischen den Zeilen eines Absatzes. | |||
* '''Abstand vor/nach dem Absatz:''' Wirkt sich nur auf den Abstand bei der ersten bzw. letzten Zeile eines Absatzes aus. Bei einem einzeiligen Absatz ist das natürlich derselbe! | |||
|3=Hervorhebung1}} | |||
Im folgenden Bild wird die Bedeutung dieser Begriffe noch genauer verdeutlicht und der Zusammenhang zum Dialog gezeigt. | |||
<center>[[Datei:Absatzformatierung Abstände und Einzüge.png|800px]]</center> | |||
=== Einstellungen über das Lineal === | |||
Quer über die Ansicht des Blattes ist ein Lineal angeordnet, mit dessen Hilfe man mehrere Einstellungen für die Absatz-Formatierung vornehmen kann. Dies ist im folgenden Bild noch einmal verdeutlicht. | |||
Folgende Einstellungen kann man da vornehmen: | |||
* die Dreiecke ermöglichen die Einstellung der Einzüge. | |||
* mit dem Grenze zum grauen Rand kann man den Seitenrand einstellen. | |||
{{Box|HINWEIS|2=Das untere Dreieck links verschiebt das obere Dreieck mit. Deshalb sollte man das obere Dreieck erst verschieben, wenn man das untere eingestellt hat.|3=Hervorhebung1}} | |||
<center>[[Datei:Absatz-Formatierung Einzuege genauer.png|800px]]</center> | |||
{{Box|HINWEIS|2='''Achtung:''' Es können auch negative Zahlen für die Einzüge angegeben werden. Der Einzug ist dann in der Gegenrichtung. Beispiel: | |||
* ein '''Einzug vor dem Text von 1 cm''' führt dazu, dass die Zeilen vor dem Text 1 cm weiter nach rechts vom Seitenrand aus verschoben sind. | |||
* ein '''Einzug vor dem Text von -1 cm''' führt dazu, dass die Zeilen vor dem Text 1 cm weiter nach links vom Seitenrand aus verschoben sind.|3=Hervorhebung1}} | |||
Die Vorgehensweise mit dem Lineal ist recht schnell aber auch ungenau! | |||
Wie schon vorher erwähnt, sollte man die Formatierung von Absätzen am besten mit Hilfe einer Formatierungsvorlage durchführen. | |||
=== Ausrichtung des Absatzes === | |||
Zum Begriff „Ausrichtung“ eines Absatz muss vermutlich nicht so viel gesagt werden. So legt man zum Beispiel auch fest, ob ein Absatz zentriert angezeigt werden soll, was ja bei Überschriften oft gewünscht wird. Denn eine Überschrift ist ein einzeiliger Absatz. | |||
Die Auswahl der Ausrichtung kann geschehen: | |||
{{2Spalten| | |||
1.) über den Dialog ... | |||
<center>[[Datei:Seitenformatierungsdialog mit Hinweis auf die Ausrichtung.png]]</center> | |||
| | |||
oder 2.) oder über die Werkzeugleiste. | |||
<center>[[Datei:Werkzeugleiste mit Hinweis auf Ausrichtungswerkzeuge.png|200px]]</center> | |||
}} | |||
Hier noch einmal eine Übersicht zur Bedeutung der Begriffe: | |||
<center>[[Datei:Absatzformatierung Ausrichtung.png|500px]]</center> | |||
Aktuelle Version vom 13. Oktober 2019, 10:07 Uhr
Um das Aussehen eines Textes zu verändern gibt es verschiedene Möglichkeiten. Dabei sollten keine Tastatur-Eingaben (Zeilen-Umbruch, Leerzeichen, ...) verwendet werden! Diese Seite liefert Informationen, wie sich die möglichen Formatierungen auswirken können.
Bevor du die Begriffe genauer kennenlernst erst einmal eine Übung um dich für die möglichen Probleme zu sensibilisieren.
Um zu sehen, wie sich eine schlechte Formatierung auswirken kann, gibt es ein Übungsdokument, in dem gezeigt wird, wie man eine bestimmte Formatierung auf schlechte Weg zwar erreichen könnte, aber welche Probleme das verursacht. Parallel dazu wird die gute Variante der "gleichen" Formatierung gezeigt, die aber keine Probleme verursacht.
Lade das Dokument herunter und öffne es in LibreOffice. Folge dann den Anweisungen im Text.
Absatzformatierungen
Absatz = Abschnitt des Textes der mit der Eingabe/Return-Taste abgeschlossen wird. Als Formatierungszeichen erkennt man das Ende des Absatzes aufgrund eines ¶.
Spezielle Absatz-Formatierungen betreffen also immer den gesamten Absatz, und können nicht nur auf einzelne Wörter/Buchstaben/Zeichen angewendet werden!
Wie bei der Zeichenformatierung muss man markieren, welcher Absatz formatiert werden soll!
Auswahl des Absatzes
- Cursor/Einfügemarke steht in dem Absatz.
- Absatz ist teilweise oder ganz markiert.
- Man kann auch mehrere Absätze auf einmal markieren und damit formatieren.
Änderung der Formatierung mit dem Absatz-Dialog
Es gibt zwei Möglichkeiten, den Dialog anzuzeigen:
- Wähle Menü „Format“ - „Absatz“
- Rechtsklick auf Absatz – im Kontextmenü „Absatz“
Das erscheinende Dialog-Fenster enthält oben mehrere Registerkarten (engl. Tabs) zur Auswahl, in denen die Formatierungsmöglichkeiten zu den Absätzen thematisch sortiert sind. Mit allen werden wir uns hier nicht nicht beschäftigen. Einige sind verpflichtend, zu anderen gibt es freiwillige Übungen, die für Fortgeschrittene und Interessierte gedacht sind.
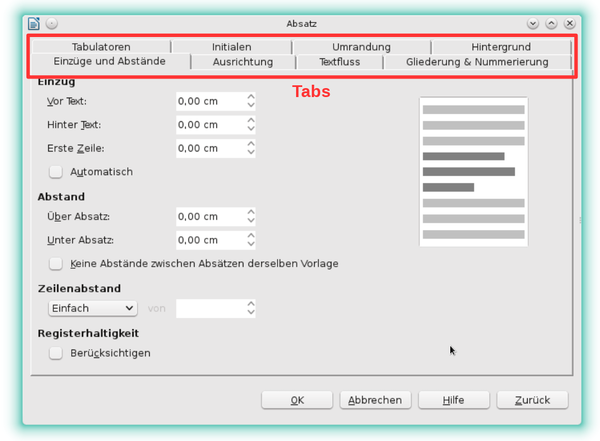
Zeileneinzüge und Zeilenabstände
- Zeileneinzüge: Abstände des Textbereiches zum Seitenrand.
- Zeilenabstände: Abstände zwischen den Zeilen eines Absatzes.
- Abstand vor/nach dem Absatz: Wirkt sich nur auf den Abstand bei der ersten bzw. letzten Zeile eines Absatzes aus. Bei einem einzeiligen Absatz ist das natürlich derselbe!
Im folgenden Bild wird die Bedeutung dieser Begriffe noch genauer verdeutlicht und der Zusammenhang zum Dialog gezeigt.
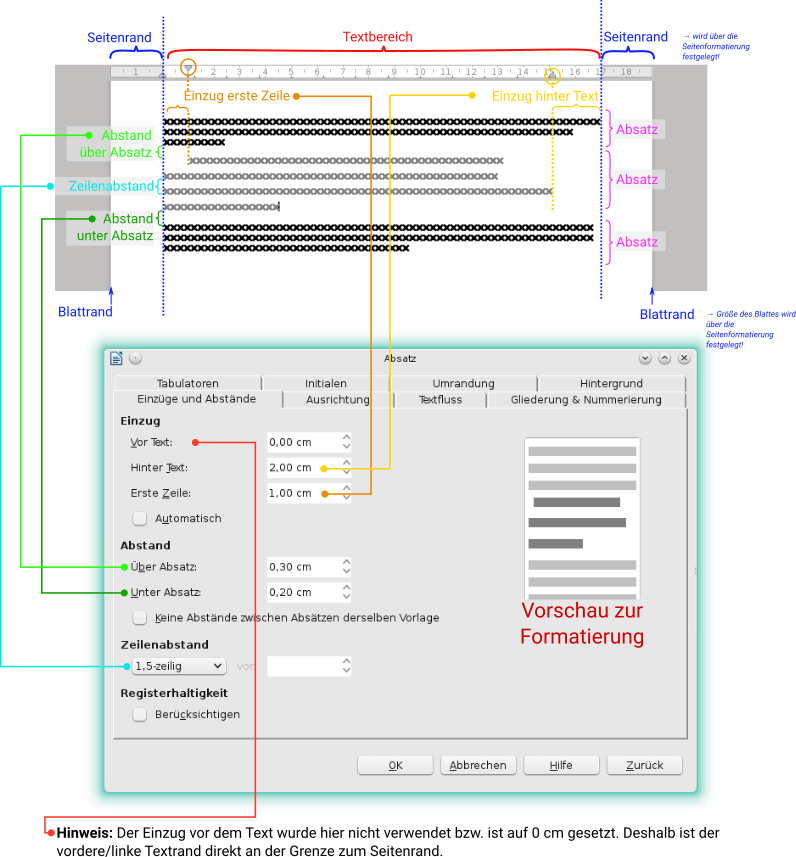
Einstellungen über das Lineal
Quer über die Ansicht des Blattes ist ein Lineal angeordnet, mit dessen Hilfe man mehrere Einstellungen für die Absatz-Formatierung vornehmen kann. Dies ist im folgenden Bild noch einmal verdeutlicht.
Folgende Einstellungen kann man da vornehmen:
- die Dreiecke ermöglichen die Einstellung der Einzüge.
- mit dem Grenze zum grauen Rand kann man den Seitenrand einstellen.
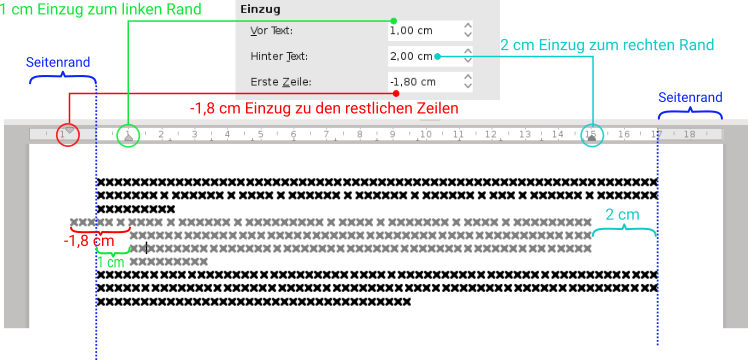
Achtung: Es können auch negative Zahlen für die Einzüge angegeben werden. Der Einzug ist dann in der Gegenrichtung. Beispiel:
- ein Einzug vor dem Text von 1 cm führt dazu, dass die Zeilen vor dem Text 1 cm weiter nach rechts vom Seitenrand aus verschoben sind.
- ein Einzug vor dem Text von -1 cm führt dazu, dass die Zeilen vor dem Text 1 cm weiter nach links vom Seitenrand aus verschoben sind.
Die Vorgehensweise mit dem Lineal ist recht schnell aber auch ungenau!
Wie schon vorher erwähnt, sollte man die Formatierung von Absätzen am besten mit Hilfe einer Formatierungsvorlage durchführen.
Ausrichtung des Absatzes
Zum Begriff „Ausrichtung“ eines Absatz muss vermutlich nicht so viel gesagt werden. So legt man zum Beispiel auch fest, ob ein Absatz zentriert angezeigt werden soll, was ja bei Überschriften oft gewünscht wird. Denn eine Überschrift ist ein einzeiliger Absatz.
Die Auswahl der Ausrichtung kann geschehen:
Hier noch einmal eine Übersicht zur Bedeutung der Begriffe: