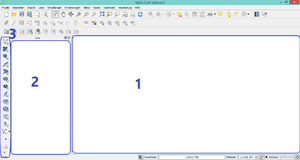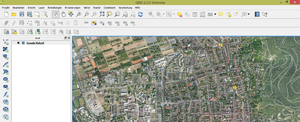GIS/Arbeiten mit QGIS: Unterschied zwischen den Versionen
main>Nicodemus Keine Bearbeitungszusammenfassung |
K (17 Versionen importiert) |
||
| (11 dazwischenliegende Versionen von 3 Benutzern werden nicht angezeigt) | |||
| Zeile 1: | Zeile 1: | ||
[[GIS|GIS-Systeme]] können überall dort eingesetzt werden, wo man versucht, Daten auf räumlichen Flächen zu erheben, erstellen und zu verarbeiten. | |||
Natürlich müssen die Daten über ein bestimmtes Programm verarbeitet und dargestellt werden, damit man sie überhaupt erst bearbeiten kann. Es gibt mittlerweile eine ganze Menge von GIS-Programmen. Viele davon sind kostenpflichtig, andere wiederum basieren auf Open-Source Basis. | |||
Die folgenden Beispiele wurden mit dem Open-Source Programm '''QGIS''' erstellt. | |||
Download von QGIS | |||
Natürlich müssen die Daten über ein bestimmtes Programm verarbeitet und dargestellt werden, damit man sie überhaupt erst bearbeiten kann. Es gibt mittlerweile eine ganze Menge von GIS-Programmen. Viele davon sind kostenpflichtig, andere | |||
# Besuchen der Seite: http://www.qgis.org | # Besuchen der Seite: http://www.qgis.org | ||
# Auf der Homepage die aktuelle Version herunterladen (auf die jeweilige Bitversion achten). | # Auf der Homepage die aktuelle Version herunterladen (auf die jeweilige Bitversion achten). | ||
# Installieren | # Installieren | ||
== Aufgabenstellung: Der „perfekte“ PH-Wohnort == | == Aufgabenstellung: Der „perfekte“ PH-Wohnort == | ||
Im Folgenden werden wir mit dem Programm QGIS eine Standortbestimmung vornehmen. Wir wollen einen Standort bestimmen, welcher anhand von verschiedenen Faktoren als Wohnort geeignet wäre, wenn man an der PH in Heidelberg studiert. Man kann für eine solche Standortanalyse zahlreiche Faktoren zur Filterung hinzufügen. In diesem Beispiel sollen folgende Faktoren eine Rolle bei der Auswahl spielen: | Im Folgenden werden wir mit dem Programm QGIS eine Standortbestimmung vornehmen. Wir wollen einen Standort bestimmen, welcher anhand von verschiedenen Faktoren als Wohnort geeignet wäre, wenn man an der PH in Heidelberg studiert. Man kann für eine solche Standortanalyse zahlreiche Faktoren zur Filterung hinzufügen. In diesem Beispiel sollen folgende Faktoren eine Rolle bei der Auswahl spielen: | ||
| Zeile 18: | Zeile 17: | ||
* Einkaufsmöglichkeiten | * Einkaufsmöglichkeiten | ||
All diese Faktoren sind mehr oder weniger relevant wenn man eine Standortbestimmung vornimmt. Jeder hat individuelle Anforderungen an seinen Wohnort. Für manche Studenten dürften Freizeit, bzw. nächtliche Standorte im Vordergrund stehen, für andere die Anbindung an öffentliche Verkehrsmittel. Die folgenden Faktoren wurden hier nur beispielhaft gewählt. Hierbei steht nicht die Realisierbarkeit des Standortes im Vordergrund, sondern das Erlernen grundlegender Funktionen des Programmes QGIS. Nach der Selbstlerneinheit steht es jedem frei einen Standort mit eigenen Daten zu erstellen. | All diese Faktoren sind mehr oder weniger relevant wenn man eine Standortbestimmung vornimmt. Jeder hat individuelle Anforderungen an seinen Wohnort. Für manche Studenten dürften Freizeit, bzw. nächtliche Standorte im Vordergrund stehen, für andere die Anbindung an öffentliche Verkehrsmittel. Die folgenden Faktoren wurden hier nur beispielhaft gewählt. Hierbei steht nicht die Realisierbarkeit des Standortes im Vordergrund, sondern das Erlernen grundlegender Funktionen des Programmes QGIS. Nach der Selbstlerneinheit steht es jedem frei einen Standort mit eigenen Daten zu erstellen. | ||
== Bevor es | |||
=== Bevor es losgeht … === | |||
Zunächst wird ein kleiner Überblick über den Aufbau des Programmes QGIS geschaffen. Anschließend werden wir eine Standortbestimmung vornehmen. Zur Hilfe stehen verschiedene Videos, Screenshots, Tipps und Verlinkungen. Am Ende gibt es ein kleines Quiz, welches das gelernte noch einmal überprüfen soll. | Zunächst wird ein kleiner Überblick über den Aufbau des Programmes QGIS geschaffen. Anschließend werden wir eine Standortbestimmung vornehmen. Zur Hilfe stehen verschiedene Videos, Screenshots, Tipps und Verlinkungen. Am Ende gibt es ein kleines Quiz, welches das gelernte noch einmal überprüfen soll. | ||
Mehrere Arbeitsschritte werden ohne eine Hilfestellung sein. Sie bauen aber immer auf den vorherigen Schritten auf. Probleme sowie einzelne Schaltflächen des Programms werden ebenfalls erläutert. Nach jedem Abschnitt wird eine kurze Zusammenfassung über die gelernten Inhalte gegeben. | Mehrere Arbeitsschritte werden ohne eine Hilfestellung sein. Sie bauen aber immer auf den vorherigen Schritten auf. Probleme sowie einzelne Schaltflächen des Programms werden ebenfalls erläutert. Nach jedem Abschnitt wird eine kurze Zusammenfassung über die gelernten Inhalte gegeben. | ||
Das Kapitel | Das Kapitel „[[#QGIS: Erster Überblick|QGIS: Erster Überblick]]“ beinhaltet grundlegendes Wissen rund um GIS-Systeme. Dieses Wissen ist nicht zwingend für die Standortbestimmung notwendig. Wer also bereits Vorwissen über die folgenden Punkte hat, kann es überspringen. | ||
== QGIS: Erster Überblick == | == QGIS: Erster Überblick == | ||
=== Die Benutzeroberfläche === | === Die Benutzeroberfläche === | ||
| Zeile 42: | Zeile 43: | ||
==== Projizierte Koordinatensysteme ==== | ==== Projizierte Koordinatensysteme ==== | ||
Hierunter versteht man auch kartesische Koordinatensysteme. Solche Koordinatensysteme gehen von Positionen auf der X- und Y-Achse aus. Die X-Achse ist als Ost-West definiert, die Y-Achse als Nord-Süd. Im digitalen Bereich kommen meist kartesische Koordinatensysteme zum Einsatz, weil sie sich besser im zweidimensionalen Raum darstellen lassen. Für unsere Arbeit mit QGIS werden ausschließlich Shape-Dateien verwendet. Diese selbst erstellten Layer liegen in unserem Fall in projizierten Koordinatensystemen vor. | Hierunter versteht man auch kartesische Koordinatensysteme. Solche Koordinatensysteme gehen von Positionen auf der X- und Y-Achse aus. Die X-Achse ist als Ost-West definiert, die Y-Achse als Nord-Süd. Im digitalen Bereich kommen meist kartesische Koordinatensysteme zum Einsatz, weil sie sich besser im zweidimensionalen Raum darstellen lassen. Für unsere Arbeit mit QGIS werden ausschließlich Shape-Dateien verwendet. Diese selbst erstellten Layer liegen in unserem Fall in projizierten Koordinatensystemen vor. | ||
| Zeile 55: | Zeile 54: | ||
[[Datei:Glühbirne klein.png|links|Tipp]] Import von Opensource Layern: In Deutschland gibt es im Open-Source Bereich die [http://www.geofabrik.de/ Geofabrik]. Hier werden frei verfügbare Shape-Dateien in Form von Straßen, Gebäuden, Schienenverkehr und einigen weiteren Elementen angeboten. Diese Datensätze sind sehr umfassend und werden regelmäßig erweitert. | [[Datei:Glühbirne klein.png|links|Tipp]] Import von Opensource Layern: In Deutschland gibt es im Open-Source Bereich die [http://www.geofabrik.de/ Geofabrik]. Hier werden frei verfügbare Shape-Dateien in Form von Straßen, Gebäuden, Schienenverkehr und einigen weiteren Elementen angeboten. Diese Datensätze sind sehr umfassend und werden regelmäßig erweitert. | ||
| Zeile 85: | Zeile 81: | ||
Für unsere Standortbestimmung benötigen wir der Übersichtlichkeit halber eine Luftbildkarte. Wir fügen also den „Google Hybrid Layer“ hinzu. Dieser Layer verbindet eine Satellitenbildkarte der Welt mit den Straßen und Orten, die in Google vorliegen. Sie wird für unsere nächsten Arbeitsschritte als Grundlage dienen. Natürlich hätten wir auch jede andere Karte nehmen können. Da eine Satellitenbildkarte aber immer die „reale“ Welt in Form von Satellitenbildaufnahmen darstellt, zusätzlich aber noch Straßen mit Namen beinhaltet, bietet sich eine solche Karte hier an. | Für unsere Standortbestimmung benötigen wir der Übersichtlichkeit halber eine Luftbildkarte. Wir fügen also den „Google Hybrid Layer“ hinzu. Dieser Layer verbindet eine Satellitenbildkarte der Welt mit den Straßen und Orten, die in Google vorliegen. Sie wird für unsere nächsten Arbeitsschritte als Grundlage dienen. Natürlich hätten wir auch jede andere Karte nehmen können. Da eine Satellitenbildkarte aber immer die „reale“ Welt in Form von Satellitenbildaufnahmen darstellt, zusätzlich aber noch Straßen mit Namen beinhaltet, bietet sich eine solche Karte hier an. | ||
[[Datei:2_GoogleHybridMap6.mp4|thumb|links|Öffnen einer Karte in QGIS]] | [[Datei:2_GoogleHybridMap6.mp4|thumb|links|Öffnen einer Karte in QGIS]] | ||
| Zeile 93: | Zeile 96: | ||
Als nächstes zoomen wir mit dem Mausrad (oder mit den Lupensymbolen in der oberen Leiste) auf Heidelberg. Vor allem der Bereich nördlich des Neckars ist für uns von Bedeutung. Das Kartenbild sollte anschließend ungefähr so aussehen: | Als nächstes zoomen wir mit dem Mausrad (oder mit den Lupensymbolen in der oberen Leiste) auf Heidelberg. Vor allem der Bereich nördlich des Neckars ist für uns von Bedeutung. Das Kartenbild sollte anschließend ungefähr so aussehen: | ||
[[Datei:Screenshot zoom.png|thumb|links|Kartenzoom in QGIS]] | [[Datei:Screenshot zoom.png|thumb|links|Kartenzoom in QGIS]] | ||
| Zeile 105: | Zeile 117: | ||
In diesem Fenstern erscheinen nun die verschiedenen Auswahlmöglichkeiten. | In diesem Fenstern erscheinen nun die verschiedenen Auswahlmöglichkeiten. | ||
[[Datei:Glühbirne klein.png|links|Tipp]] Da wir unsere Hochschulgebäude einzeichnen möchten bietet sich hier die Auswahl [http://de.wikipedia.org/wiki/Polygon Polygon] an. | [[Datei:Glühbirne klein.png|links|Tipp]] Da wir unsere Hochschulgebäude einzeichnen möchten bietet sich hier die Auswahl [http://de.wikipedia.org/wiki/Polygon Polygon] an. | ||
==== KBS (Koordinatenbezugssystem) | |||
==== KBS (Koordinatenbezugssystem) ==== | |||
Hierbei handelt es sich um eines der wichtigsten Elemente. Wie bereits erwähnt gibt es zwei Arten von Koordinatensystemen. Die meisten Karten sowie Navigationsgeräte haben das KBS: WGS84. OSM-Daten liegen immer in einem geographischen KBS vor, deshalb sind geographische Koordinatensysteme hier weit verbreitet. Diese Koordinatensysteme bauen jedoch auf Längen- und Breitengraden auf. Da wir im weiteren Verlauf die Längeneinheit Meter benutzen wollen, benötigen wir ein KBS, welches demnach auch unsere Daten in Metern darstellen kann und nicht in Grad. Ein in Deutschland weit verbreitetes projiziertes KBS ist das Gauss-Krüger-Koordinatensystem. Wir verwenden hier die [http://de.wikipedia.org/wiki/UTM-Koordinatensystem UTM-Zone 32 (32632)] | Hierbei handelt es sich um eines der wichtigsten Elemente. Wie bereits erwähnt gibt es zwei Arten von Koordinatensystemen. Die meisten Karten sowie Navigationsgeräte haben das KBS: WGS84. OSM-Daten liegen immer in einem geographischen KBS vor, deshalb sind geographische Koordinatensysteme hier weit verbreitet. Diese Koordinatensysteme bauen jedoch auf Längen- und Breitengraden auf. Da wir im weiteren Verlauf die Längeneinheit Meter benutzen wollen, benötigen wir ein KBS, welches demnach auch unsere Daten in Metern darstellen kann und nicht in Grad. Ein in Deutschland weit verbreitetes projiziertes KBS ist das Gauss-Krüger-Koordinatensystem. Wir verwenden hier die [http://de.wikipedia.org/wiki/UTM-Koordinatensystem UTM-Zone 32 (32632)] | ||
==== Attributeigenschaften | ==== Attributeigenschaften ==== | ||
===== Name ===== | ===== Name ===== | ||
Hierbei handelt es sich um den Namen, unter dem später die ganzen Attribute aufgelistet werden. In unserem Fall sind das die PH-Gebäude. | Hierbei handelt es sich um den Namen, unter dem später die ganzen Attribute aufgelistet werden. In unserem Fall sind das die PH-Gebäude. | ||
| Zeile 118: | Zeile 135: | ||
[[Datei:3 GebäudePH.mp4|thumb|links|Einen eigenen Layer in QGIS anlegen]] | [[Datei:3 GebäudePH.mp4|thumb|links|Einen eigenen Layer in QGIS anlegen]] | ||
[[Datei:Glühbirne klein.png|links|Tipp]]Die Layer im linken Fenster kann man durch gedrückt halten (auf den Layernamen) der linken Maustaste nach oben bzw. nach unten verschieben. So lassen sich Prioritäten setzen. | |||
=== Das Polygon erstellen === | === Das Polygon erstellen === | ||
Wir wählen in der Layerspalte unseren „PH“ Layer aus, und klicken anschließend auf den gelben Stift. Danach klicken wir auf: „Objekt hinzufügen“. Nun können wir das PH-Gebäude einzeichnen. Hierbei klickt man immer auf die Eckpunkte. Wichtig ist das man immer in eine Richtung umrandet. Nachdem wir ein Gebäude umrandet haben klicken wir mit der rechten Maustaste um die Aktion zu beenden. Jetzt geben wir dem gerade erstellten Polygon einen Namen. Zum Abschluss klicken wir auf das Diskettensymbol und dann wieder auf den gelben Stift. | Wir wählen in der Layerspalte unseren „PH“ Layer aus, und klicken anschließend auf den gelben Stift. Danach klicken wir auf: „Objekt hinzufügen“. Nun können wir das PH-Gebäude einzeichnen. Hierbei klickt man immer auf die Eckpunkte. Wichtig ist das man immer in eine Richtung umrandet. Nachdem wir ein Gebäude umrandet haben klicken wir mit der rechten Maustaste um die Aktion zu beenden. Jetzt geben wir dem gerade erstellten Polygon einen Namen. Zum Abschluss klicken wir auf das Diskettensymbol und dann wieder auf den gelben Stift. | ||
[[Datei:4 Polygonlayer NeuePH.mp4|thumb|links|Polygonlayer in QGIS erstellen]] | [[Datei:4 Polygonlayer NeuePH.mp4|thumb|links|Polygonlayer in QGIS erstellen]] | ||
=== Zweiter Layer === | |||
=== Zweiter Layer === | |||
Wir legen einen weiteren Layer für die Neue PH an. Dieser Layer beinhaltet das Gebäude der alten PH. Das Vorgehen ist genau gleich wie beim ersten Schritt, außer, dass wir den Namen des Attributes „GebäudePHAlt“ nennen. Nachdem wir die Hochschule eingezeichnet haben, weisen wir den Wert „AltePH“ zu. | Wir legen einen weiteren Layer für die Neue PH an. Dieser Layer beinhaltet das Gebäude der alten PH. Das Vorgehen ist genau gleich wie beim ersten Schritt, außer, dass wir den Namen des Attributes „GebäudePHAlt“ nennen. Nachdem wir die Hochschule eingezeichnet haben, weisen wir den Wert „AltePH“ zu. | ||
[[Datei:Glühbirne klein.png|links|Tipp]] Mit dem Mausrad und den Pfeiltasten können wir uns in der Karte bewegen. | [[Datei:Glühbirne klein.png|links|Tipp]] Mit dem Mausrad und den Pfeiltasten können wir uns in der Karte bewegen. | ||
=== Haltestellen === | === Haltestellen === | ||
| Zeile 145: | Zeile 150: | ||
[[Datei:5 HaltestellenI.mp4|thumb|links|Einzeichnen von eigenen Punktlayern in QGIS]] | [[Datei:5 HaltestellenI.mp4|thumb|links|Einzeichnen von eigenen Punktlayern in QGIS]] | ||
[[Datei:6 HaltestellenII.mp4|thumb|links|Einzeichnen von eigenen Punktlayern in QGIS]] | [[Datei:6 HaltestellenII.mp4|thumb|links|Einzeichnen von eigenen Punktlayern in QGIS]] | ||
[[Datei:Glühbirne klein.png|links|Tipp]]Sollte der neue Layer die gleiche Farbe haben wie unser Erster Layer, genügt ein Doppelklick um den Layer zu öffnen. Hier können wir (auf der rechten Seite) die Symbole ändern, sowie die Farbe ändern. | [[Datei:Glühbirne klein.png|links|Tipp]]Sollte der neue Layer die gleiche Farbe haben wie unser Erster Layer, genügt ein Doppelklick um den Layer zu öffnen. Hier können wir (auf der rechten Seite) die Symbole ändern, sowie die Farbe ändern. | ||
=== Einkaufsmöglichkeiten === | === Einkaufsmöglichkeiten === | ||
Hierfür müssen wir zuerst die für uns relevantesten Supermärkte finden. Die Suche kann mit individuellen Interessen erweitert werden. Als Suchgrundlage dient das Internet. Über Suchmaschinen können wir uns Läden anschauen, die unseren Einkaufsinteressen entsprechen. Sobald unsere Recherche fertig ist, können wir einen neuen Layer mit dem Namen „Supermarkt“ anlegen um unsere Supermärkte einzuzeichnen. Wir entscheiden uns hier wieder für einen Punkt, da sich die Supermärkte meist in Mehrparteiengebäuden befinden und schlecht mit einem Polygon einzeichnen lassen. | Hierfür müssen wir zuerst die für uns relevantesten Supermärkte finden. Die Suche kann mit individuellen Interessen erweitert werden. Als Suchgrundlage dient das Internet. Über Suchmaschinen können wir uns Läden anschauen, die unseren Einkaufsinteressen entsprechen. Sobald unsere Recherche fertig ist, können wir einen neuen Layer mit dem Namen „Supermarkt“ anlegen um unsere Supermärkte einzuzeichnen. Wir entscheiden uns hier wieder für einen Punkt, da sich die Supermärkte meist in Mehrparteiengebäuden befinden und schlecht mit einem Polygon einzeichnen lassen. | ||
== Geoverarbeitungswerkzeuge == | === Geoverarbeitungswerkzeuge === | ||
Unsere Orte sind erstellt. Jetzt können wir mit der Verarbeitung dieser Daten beginnen. | Unsere Orte sind erstellt. Jetzt können wir mit der Verarbeitung dieser Daten beginnen. | ||
=== Das „Linie messen“ Tool === | ==== Das „Linie messen“ Tool ==== | ||
Als erstes stellt sich die Frage, wie viel Entfernung man zu den beiden Hochschulgebäuden in Kauf nehmen kann. Als maximale Entfernung scheint die Strecke zwischen den beiden Hochschulgebäuden akzeptabel. Für diese Strecke benötigt man ca. 12 Gehminuten. Aber woher wissen wir, was für eine Entfernung diese Strecke hat? Hierfür eignet sich das „Linie Messen“ Tool. Zuvor müssen wir aber noch das allgemeine Koordinatensystem auf das UTM-32 System umstellen. Dazu klicken wir unten rechts auf die kleine Kugel und wählen unser UTM-System aus. | Als erstes stellt sich die Frage, wie viel Entfernung man zu den beiden Hochschulgebäuden in Kauf nehmen kann. Als maximale Entfernung scheint die Strecke zwischen den beiden Hochschulgebäuden akzeptabel. Für diese Strecke benötigt man ca. 12 Gehminuten. Aber woher wissen wir, was für eine Entfernung diese Strecke hat? Hierfür eignet sich das „Linie Messen“ Tool. Zuvor müssen wir aber noch das allgemeine Koordinatensystem auf das UTM-32 System umstellen. Dazu klicken wir unten rechts auf die kleine Kugel und wählen unser UTM-System aus. | ||
[[Datei:7 KBS ändern.mp4|thumb|links|Ändern des KBS in QGIS]] | [[Datei:7 KBS ändern.mp4|thumb|links|Ändern des KBS in QGIS]] | ||
Anschließend wählen wir das „Linie Messen“ Tool aus und klicken auf die beiden Punkte, die wir messen wollen. | Anschließend wählen wir das „Linie Messen“ Tool aus und klicken auf die beiden Punkte, die wir messen wollen. | ||
[[Datei:8 Linie messen.mp4|thumb|links|Entfernungen messen in QGIS]] | [[Datei:8 Linie messen.mp4|thumb|links|Entfernungen messen in QGIS]] | ||
Das ungefähre Ergebnis (1000m) werden wir jetzt als Grundlage für die Pufferfunktion verwenden. | Das ungefähre Ergebnis (1000m) werden wir jetzt als Grundlage für die Pufferfunktion verwenden. | ||
=== Pufferfunktion === | ==== Pufferfunktion ==== | ||
Wir geben jetzt den beiden PH-Gebäuden einen Puffer. Die Fläche um unseren Ursprung wird vom errechneten Ursprung aus unserem Polygon in einem gleichmäßigen Abstand umrandet. Hierfür wählen wir: „Vektor“=> „Geometrieverarbeitungswerkzeuge“=>„Puffer“. | Wir geben jetzt den beiden PH-Gebäuden einen Puffer. Die Fläche um unseren Ursprung wird vom errechneten Ursprung aus unserem Polygon in einem gleichmäßigen Abstand umrandet. Hierfür wählen wir: „Vektor“=> „Geometrieverarbeitungswerkzeuge“=>„Puffer“. | ||
==== Eingabevektorlayer ==== | ===== Eingabevektorlayer ===== | ||
Dieser Layer dient dem Programm als Grundlage. Wir wählen die PH im ersten Feld aus. | Dieser Layer dient dem Programm als Grundlage. Wir wählen die PH im ersten Feld aus. | ||
==== Approximierende Elemente ==== | ===== Approximierende Elemente ===== | ||
Die approximierenden Elemente machen den Kreis genauer. Umso höher wir diesen Wert setzten, desto mehr Rechenleistung benötigt der PC. | Die approximierenden Elemente machen den Kreis genauer. Umso höher wir diesen Wert setzten, desto mehr Rechenleistung benötigt der PC. | ||
==== Pufferabstand ==== | ===== Pufferabstand ===== | ||
Hiermit ist der Abstand um unser Polygon gemeint. Als Pufferabstand nehmen wir jetzt den Radius 1000m. | Hiermit ist der Abstand um unser Polygon gemeint. Als Pufferabstand nehmen wir jetzt den Radius 1000m. | ||
==== Pufferergebnis auflösen ==== | ===== Pufferergebnis auflösen ===== | ||
Überlappen sich mehrere Puffer, kann man sie durch diese Funktion miteinander „verschmelzen“ lassen. | Überlappen sich mehrere Puffer, kann man sie durch diese Funktion miteinander „verschmelzen“ lassen. | ||
Nun speichern wir noch die Ausgabedatei mit dem Namen „PufferPH“ ab. Wir markieren „Ergebnis der Karte hinzufügen“ und klicken auf „Ok“. Der Puffer wird jetzt erstellt. Wir sehen jetzt den ersten Puffer. | Nun speichern wir noch die Ausgabedatei mit dem Namen „PufferPH“ ab. Wir markieren „Ergebnis der Karte hinzufügen“ und klicken auf „Ok“. Der Puffer wird jetzt erstellt. Wir sehen jetzt den ersten Puffer. | ||
[[Datei:9 PufferPH.mp4|thumb|links|Das Pufferwerkzeug in QGIS verwenden]] | [[Datei:9 PufferPH.mp4|thumb|links|Das Pufferwerkzeug in QGIS verwenden]] | ||
[[Datei:Glühbirne klein.png|links|Tipp]]Die Puffer überdecken unsere Satellitenbildkarte. Mit einem Doppelklick auf unseren neuen Pufferlayler können wir auf der rechten Seite die Transparenz einstellen. | [[Datei:Glühbirne klein.png|links|Tipp]]Die Puffer überdecken unsere Satellitenbildkarte. Mit einem Doppelklick auf unseren neuen Pufferlayler können wir auf der rechten Seite die Transparenz einstellen. | ||
[[Datei:10 Transparenz.mp4|thumb|links|Transparenz in QGIS einstellen]] | [[Datei:10 Transparenz.mp4|thumb|links|Transparenz in QGIS einstellen]] | ||
==== Das „Schnittmenge“ Tool ==== | |||
=== Das „Schnittmenge“ Tool === | |||
Dieses Tool hilft uns, die sich überschneidenden Flächen freizustellen. Wir wählen dazu unter Vektor=> Geometrieverarbeitungswerkzeuge=>Schnittmenge“ aus. | Dieses Tool hilft uns, die sich überschneidenden Flächen freizustellen. Wir wählen dazu unter Vektor=> Geometrieverarbeitungswerkzeuge=>Schnittmenge“ aus. | ||
==== Eingabevektorlayer ==== | ===== Eingabevektorlayer ===== | ||
Dies ist der Layer, der verschnitten werden soll. Dieser Layer ist die Grundfläche. Bei unserem Beispiel macht es keinen Unterschied welchen Layer wir nehmen. | Dies ist der Layer, der verschnitten werden soll. Dieser Layer ist die Grundfläche. Bei unserem Beispiel macht es keinen Unterschied welchen Layer wir nehmen. | ||
==== Layer schneiden ==== | ===== Layer schneiden ===== | ||
Mit diesem Layer wird der Hauptlayer geschnitten. | Mit diesem Layer wird der Hauptlayer geschnitten. | ||
| Zeile 216: | Zeile 193: | ||
[[Datei:12 Auflösung.mp4|thumb|links|Schnittmengentool in QGIS]] | [[Datei:12 Auflösung.mp4|thumb|links|Schnittmengentool in QGIS]] | ||
==== Weitere Puffer ==== | |||
=== Weitere Puffer === | |||
Nun bleiben noch die Haltestellen und die Supermärkte. Man kann die Entfernung individuell anpassen. In diesem Beispiel wurden folgende Radien gewählt: | Nun bleiben noch die Haltestellen und die Supermärkte. Man kann die Entfernung individuell anpassen. In diesem Beispiel wurden folgende Radien gewählt: | ||
| Zeile 230: | Zeile 201: | ||
Hierbei ist es sinnvoll die Funktion „Pufferergebnis auflösen“ auszuwählen, da sich die Puffer der Haltestellen und Supermärkte evtl. überlappen könnten. | Hierbei ist es sinnvoll die Funktion „Pufferergebnis auflösen“ auszuwählen, da sich die Puffer der Haltestellen und Supermärkte evtl. überlappen könnten. | ||
=== Schnittmengen II === | ==== Schnittmengen II ==== | ||
Da wir all die Flächen sehen wollen, die sowohl von Supermärkten als auch von Haltestellen betroffen sind, wählen wir im nächsten Schritt ebenfalls die Schnittmenge der beiden Layer aus. | Da wir all die Flächen sehen wollen, die sowohl von Supermärkten als auch von Haltestellen betroffen sind, wählen wir im nächsten Schritt ebenfalls die Schnittmenge der beiden Layer aus. | ||
Als Namen verwenden wir „PufferHaSt+SuMa“. | Als Namen verwenden wir „PufferHaSt+SuMa“. | ||
=== Schnittmenge III === | ==== Schnittmenge III ==== | ||
Unsere neue Shapedatei muss jetzt noch mit dem Gebiet der beiden Hochschulgebäude geschnitten werden. Die Funktion „Schnittmengen“ ist hilfreich. Wir wählen als Eingabelayer unseren Puffer der PH-Gebäudeüberschneidungen. Der zu schneidende Layer ist der Layer „PufferHaSt+SuMa“. | Unsere neue Shapedatei muss jetzt noch mit dem Gebiet der beiden Hochschulgebäude geschnitten werden. Die Funktion „Schnittmengen“ ist hilfreich. Wir wählen als Eingabelayer unseren Puffer der PH-Gebäudeüberschneidungen. Der zu schneidende Layer ist der Layer „PufferHaSt+SuMa“. | ||
| Zeile 242: | Zeile 213: | ||
Wenn wir jetzt noch die Transparenz des Layers ändern, sehen wir an welchen Orten man einen perfekten Standort mit den gewählten Faktoren hätte. | Wenn wir jetzt noch die Transparenz des Layers ändern, sehen wir an welchen Orten man einen perfekten Standort mit den gewählten Faktoren hätte. | ||
[[12 Auflösung 1.mp4|thumb|links|Auflösungstool in QGIS]] | [[File:12 Auflösung 1.mp4|thumb|links|Auflösungstool in QGIS]] | ||
== Zum Schluss == | |||
Zugegeben, die Realisierbarkeit dieses Wohnortes dürfte relativ schwierig sein, da ein Großteil des Gebietes nicht bewohnbar ist oder aber die Wohnkosten für einen gewöhnlichen Studenten nicht zu tragen wären. Allerdings hat jeder, wie bereits erwähnt, andere Prioritäten bei seiner Standortwahl. Mithilfe dieser Einheit kann jeder die Variablen ändern, und somit eigene Karten erstellen. | |||
== Quiz == | |||
Abschließend gibt es noch ein Quiz, um das soeben gelernte zu testen. Viel Spaß! | |||
<quiz> | |||
{ Raster und Vektor: Welche der folgenden Aussagen ist richtig? } | |||
- Rasterlayer können nur an bestimmten Punkten verortet werden | |||
+ Vektorlayer lassen sich ohne Verlust beliebig skalieren | |||
- Rasterlayer haben eine geringe Dateigröße | |||
- Vektorlayer werden als einzelne Bildpunkte erfasst | |||
{ Welche Unterschiedlichen Arten von KBS gibt es? } | |||
- Geodesische- , Konzentrische-, und trigonomische KBS | |||
- Projizierte und Geophysische KBS | |||
+ Projizierte und Geographische KBS | |||
- Geographische und Analytische KBS | |||
{ Was ist eine Attributeigenschaft? (Mehrfachantworten möglich) } | |||
+ Eine Eigenschaft, die verschiedene Werte eines Objekts beinhaltet | |||
- Eine Eigenschaft, die mehrere Objekte zusammenfassen kann | |||
+ Eine Eigenschaft, die die Attributauswahl bei einem Objekt einschränken kann | |||
- Eigenschaften, die immer Auskunft über ein KBS geben | |||
{ Welches der folgenden Tools ist kein Geoverarbeitungstool? (Mehrfachantworten möglich) } | |||
+ Datenmanagement-Werkzeug | |||
+ Georeferenzierungswerkzeug | |||
- Pufferwerkzeug | |||
- Auflösenwerkzeug | |||
{ Was für ein KBS haben selbst erstellte Shapedatei-Layer in QGIS immer? } | |||
+ Projizierte KBS | |||
- Geographische KBS | |||
- Geohumane KBS | |||
- Konzentrische KBS | |||
{ Welche Funktion hat das Geotool „Puffer“? } | |||
- Alle Vektorlinien werden im kartesischen KBS eingepasst | |||
- Mehre Ebenen können miteinander verbunden werden | |||
- Mehrere Ebenen können miteinander geschnitten werden | |||
+ Pufferpolygone werden um einen bestimmten Punkt erstellt | |||
</quiz> | |||
{{SORTIERUNG:{{SUBPAGENAME}}}} | |||
[[Kategorie:Didaktik der ITG an der PH Heidelberg]] | |||
[[Kategorie:GIS]] | |||
Aktuelle Version vom 17. April 2019, 07:47 Uhr
GIS-Systeme können überall dort eingesetzt werden, wo man versucht, Daten auf räumlichen Flächen zu erheben, erstellen und zu verarbeiten.
Natürlich müssen die Daten über ein bestimmtes Programm verarbeitet und dargestellt werden, damit man sie überhaupt erst bearbeiten kann. Es gibt mittlerweile eine ganze Menge von GIS-Programmen. Viele davon sind kostenpflichtig, andere wiederum basieren auf Open-Source Basis.
Die folgenden Beispiele wurden mit dem Open-Source Programm QGIS erstellt.
Download von QGIS
- Besuchen der Seite: http://www.qgis.org
- Auf der Homepage die aktuelle Version herunterladen (auf die jeweilige Bitversion achten).
- Installieren
Aufgabenstellung: Der „perfekte“ PH-Wohnort
Im Folgenden werden wir mit dem Programm QGIS eine Standortbestimmung vornehmen. Wir wollen einen Standort bestimmen, welcher anhand von verschiedenen Faktoren als Wohnort geeignet wäre, wenn man an der PH in Heidelberg studiert. Man kann für eine solche Standortanalyse zahlreiche Faktoren zur Filterung hinzufügen. In diesem Beispiel sollen folgende Faktoren eine Rolle bei der Auswahl spielen:
- Die Entfernung zum Hochschulgebäude
- Öffentliche S-Bahn-, bzw. Bushaltestellen
- Einkaufsmöglichkeiten
All diese Faktoren sind mehr oder weniger relevant wenn man eine Standortbestimmung vornimmt. Jeder hat individuelle Anforderungen an seinen Wohnort. Für manche Studenten dürften Freizeit, bzw. nächtliche Standorte im Vordergrund stehen, für andere die Anbindung an öffentliche Verkehrsmittel. Die folgenden Faktoren wurden hier nur beispielhaft gewählt. Hierbei steht nicht die Realisierbarkeit des Standortes im Vordergrund, sondern das Erlernen grundlegender Funktionen des Programmes QGIS. Nach der Selbstlerneinheit steht es jedem frei einen Standort mit eigenen Daten zu erstellen.
Bevor es losgeht …
Zunächst wird ein kleiner Überblick über den Aufbau des Programmes QGIS geschaffen. Anschließend werden wir eine Standortbestimmung vornehmen. Zur Hilfe stehen verschiedene Videos, Screenshots, Tipps und Verlinkungen. Am Ende gibt es ein kleines Quiz, welches das gelernte noch einmal überprüfen soll. Mehrere Arbeitsschritte werden ohne eine Hilfestellung sein. Sie bauen aber immer auf den vorherigen Schritten auf. Probleme sowie einzelne Schaltflächen des Programms werden ebenfalls erläutert. Nach jedem Abschnitt wird eine kurze Zusammenfassung über die gelernten Inhalte gegeben. Das Kapitel „QGIS: Erster Überblick“ beinhaltet grundlegendes Wissen rund um GIS-Systeme. Dieses Wissen ist nicht zwingend für die Standortbestimmung notwendig. Wer also bereits Vorwissen über die folgenden Punkte hat, kann es überspringen.
QGIS: Erster Überblick
Die Benutzeroberfläche
Im nächsten Schritt starten wir QGIS. Hierzu öffnen wir die Verknüpfung „QGIS Desktop“. Ist das Programm geöffnet, sehen wir das größte Feld, das Kartenfenster (1). Dort werden die Karten bzw. die Kartenausschnitte graphisch dargestellt. In dem Feld links daneben befindet sich das Layerfenster (2). Hier sehen wir später unsere Layer. Außerdem fallen die zahlreichen kleinen Symbole am linken Rand des Programms auf. Hierbei handelt es sich um verschiedene Arten von Layern die importiert werden können, indem man auf das jeweilige Symbol klickt (3).
Was ist ein Layer?
Neben einer ganzen Reihe von Datenbankerweiterungen, die über das Programm visuell dargestellt werden können, sind zwei von besonderer Bedeutung: Der Vektorlayer und der Rasterlayer.
Koordinatensysteme
Ein weiterer wichtiger Punkt für das Verständnis von Geoinformationssystemen ist die Unterscheidung der Projektionssysteme. Es gibt zwei Arten, wie man Karten darstellen kann:
Geographische Koordinatensysteme
Dieses Koordinatensystem beruht auf den Längen- und Breitengraden. Es wird meist vom Erdmittelpunkt ausgegangen, und anschließend der Winkel abgelesen, wenn man einen Punkt an der Erdoberfläche bestimmen will.
Projizierte Koordinatensysteme
Hierunter versteht man auch kartesische Koordinatensysteme. Solche Koordinatensysteme gehen von Positionen auf der X- und Y-Achse aus. Die X-Achse ist als Ost-West definiert, die Y-Achse als Nord-Süd. Im digitalen Bereich kommen meist kartesische Koordinatensysteme zum Einsatz, weil sie sich besser im zweidimensionalen Raum darstellen lassen. Für unsere Arbeit mit QGIS werden ausschließlich Shape-Dateien verwendet. Diese selbst erstellten Layer liegen in unserem Fall in projizierten Koordinatensystemen vor.
Import von Opensource Layern: In Deutschland gibt es im Open-Source Bereich die Geofabrik. Hier werden frei verfügbare Shape-Dateien in Form von Straßen, Gebäuden, Schienenverkehr und einigen weiteren Elementen angeboten. Diese Datensätze sind sehr umfassend und werden regelmäßig erweitert.
Arbeiten mit QGIS
Installieren von Erweiterungen
Der Anwendungsbereich von QGIS kann durch Erweiterungen vergrößert werden. Eine solche Erweiterung werden wir im nächsten Schritt installieren. Dafür klicken wir auf die Registerkarte „Erweiterungen“, anschließend auf „Erweiterungen verwalten und installieren“. Hier haben wir die Übersicht über bereits installierte und nicht installierte Programme. Wir benutzen das Suchfeld und geben „Openlayersplugin“ ein. Wir wählen das Plugin aus und installieren es. Mit diesem Plugin haben wir die Möglichkeit öffentliche Karten zu importieren.
Sobald wir das Plugin installiert haben, erscheint in dem Reiter „Erweiterungen“ am Ende der Leiste das „Openlayersplugin“. Für unsere Standortbestimmung benötigen wir der Übersichtlichkeit halber eine Luftbildkarte. Wir fügen also den „Google Hybrid Layer“ hinzu. Dieser Layer verbindet eine Satellitenbildkarte der Welt mit den Straßen und Orten, die in Google vorliegen. Sie wird für unsere nächsten Arbeitsschritte als Grundlage dienen. Natürlich hätten wir auch jede andere Karte nehmen können. Da eine Satellitenbildkarte aber immer die „reale“ Welt in Form von Satellitenbildaufnahmen darstellt, zusätzlich aber noch Straßen mit Namen beinhaltet, bietet sich eine solche Karte hier an.
Als nächstes zoomen wir mit dem Mausrad (oder mit den Lupensymbolen in der oberen Leiste) auf Heidelberg. Vor allem der Bereich nördlich des Neckars ist für uns von Bedeutung. Das Kartenbild sollte anschließend ungefähr so aussehen:
Noch einmal: Für unsere Standortbestimmung sind die bereits genannten Standortfaktoren relevant:
- Die Entfernung zum Hochschulgebäude
- Öffentliche S-Bahn-, bzw. Bushaltestellen
- Einkaufsmöglichkeiten
Die Entfernung zu den beiden Hochschulgebäuden
Wir stehen also vor der Aufgabe die beiden Hochschulgebäude in die Karte „einzuzeichnen“. Wir ergänzen das ganze um einen neuen Layer bzw. um eine neue Ebene. Hierzu klicken wir auf die Registerkarte „Layer“=>„Neu“=>„Shapedateilayer anlegen“. In diesem Fenstern erscheinen nun die verschiedenen Auswahlmöglichkeiten.
Da wir unsere Hochschulgebäude einzeichnen möchten bietet sich hier die Auswahl Polygon an.
KBS (Koordinatenbezugssystem)
Hierbei handelt es sich um eines der wichtigsten Elemente. Wie bereits erwähnt gibt es zwei Arten von Koordinatensystemen. Die meisten Karten sowie Navigationsgeräte haben das KBS: WGS84. OSM-Daten liegen immer in einem geographischen KBS vor, deshalb sind geographische Koordinatensysteme hier weit verbreitet. Diese Koordinatensysteme bauen jedoch auf Längen- und Breitengraden auf. Da wir im weiteren Verlauf die Längeneinheit Meter benutzen wollen, benötigen wir ein KBS, welches demnach auch unsere Daten in Metern darstellen kann und nicht in Grad. Ein in Deutschland weit verbreitetes projiziertes KBS ist das Gauss-Krüger-Koordinatensystem. Wir verwenden hier die UTM-Zone 32 (32632)
Attributeigenschaften
Name
Hierbei handelt es sich um den Namen, unter dem später die ganzen Attribute aufgelistet werden. In unserem Fall sind das die PH-Gebäude.
Typ
Hier können wir zwischen Zahlen, Datum und Text wählen. Da wir unsere beiden PH-Gebäude namentlich benennen wollen, geben wir Text an.
Breite
Gemeint sind die Zahlen bzw. Buchstaben, die wir unseren Gebäuden zuweisen werden. Wir setzen den Wert auf 20. Der Name den wir jetzt unserem Gebäude zuweisen, kann nicht mehr als 20 Zeichen enthalten.
Sobald die Attribute festgelegt sind, klicken wir auf „Der Attributliste hinzufügen“. Der Übersichtlichkeit halber entfernen wir die Spalte „id“ in der Attributliste. Anschließend speichern wir die Datei unter dem Namen „PH“ ab.
Die Layer im linken Fenster kann man durch gedrückt halten (auf den Layernamen) der linken Maustaste nach oben bzw. nach unten verschieben. So lassen sich Prioritäten setzen.
Das Polygon erstellen
Wir wählen in der Layerspalte unseren „PH“ Layer aus, und klicken anschließend auf den gelben Stift. Danach klicken wir auf: „Objekt hinzufügen“. Nun können wir das PH-Gebäude einzeichnen. Hierbei klickt man immer auf die Eckpunkte. Wichtig ist das man immer in eine Richtung umrandet. Nachdem wir ein Gebäude umrandet haben klicken wir mit der rechten Maustaste um die Aktion zu beenden. Jetzt geben wir dem gerade erstellten Polygon einen Namen. Zum Abschluss klicken wir auf das Diskettensymbol und dann wieder auf den gelben Stift.
Zweiter Layer
Wir legen einen weiteren Layer für die Neue PH an. Dieser Layer beinhaltet das Gebäude der alten PH. Das Vorgehen ist genau gleich wie beim ersten Schritt, außer, dass wir den Namen des Attributes „GebäudePHAlt“ nennen. Nachdem wir die Hochschule eingezeichnet haben, weisen wir den Wert „AltePH“ zu.
Mit dem Mausrad und den Pfeiltasten können wir uns in der Karte bewegen.
Haltestellen
Ein Vorteil der Hybridkarte ist, dass darauf die S-Bahnstationen bzw. Bushaltestellen mit Symbolen versehen sind. Wir verorten einige dieser Haltestellen in einem neuen Layer. Der neue Vektorlayer hat den Unterschied, dass er nur aus Punkten besteht. Nachdem wir das Koordinatensystem festgelegt haben, geben wir im Namen „Haltestellen“ an. Bei Typ wählen wir „Ganzzahl“ aus, da die Namen der Haltestellen für uns in diesem Beispiel nicht von Bedeutung sind. Jetzt können wir die verschiedenen Haltestellen einzeichnen. Hierfür genügt ein einfacher Mausklick auf die jeweilige Haltestelle. Wir erfassen alle Haltestellen im Bereich von Neuenheim und speichern anschließend diesen Layer mit einem Klick auf das Diskettensymbol ab.
Sollte der neue Layer die gleiche Farbe haben wie unser Erster Layer, genügt ein Doppelklick um den Layer zu öffnen. Hier können wir (auf der rechten Seite) die Symbole ändern, sowie die Farbe ändern.
Einkaufsmöglichkeiten
Hierfür müssen wir zuerst die für uns relevantesten Supermärkte finden. Die Suche kann mit individuellen Interessen erweitert werden. Als Suchgrundlage dient das Internet. Über Suchmaschinen können wir uns Läden anschauen, die unseren Einkaufsinteressen entsprechen. Sobald unsere Recherche fertig ist, können wir einen neuen Layer mit dem Namen „Supermarkt“ anlegen um unsere Supermärkte einzuzeichnen. Wir entscheiden uns hier wieder für einen Punkt, da sich die Supermärkte meist in Mehrparteiengebäuden befinden und schlecht mit einem Polygon einzeichnen lassen.
Geoverarbeitungswerkzeuge
Unsere Orte sind erstellt. Jetzt können wir mit der Verarbeitung dieser Daten beginnen.
Das „Linie messen“ Tool
Als erstes stellt sich die Frage, wie viel Entfernung man zu den beiden Hochschulgebäuden in Kauf nehmen kann. Als maximale Entfernung scheint die Strecke zwischen den beiden Hochschulgebäuden akzeptabel. Für diese Strecke benötigt man ca. 12 Gehminuten. Aber woher wissen wir, was für eine Entfernung diese Strecke hat? Hierfür eignet sich das „Linie Messen“ Tool. Zuvor müssen wir aber noch das allgemeine Koordinatensystem auf das UTM-32 System umstellen. Dazu klicken wir unten rechts auf die kleine Kugel und wählen unser UTM-System aus.
Anschließend wählen wir das „Linie Messen“ Tool aus und klicken auf die beiden Punkte, die wir messen wollen.
Das ungefähre Ergebnis (1000m) werden wir jetzt als Grundlage für die Pufferfunktion verwenden.
Pufferfunktion
Wir geben jetzt den beiden PH-Gebäuden einen Puffer. Die Fläche um unseren Ursprung wird vom errechneten Ursprung aus unserem Polygon in einem gleichmäßigen Abstand umrandet. Hierfür wählen wir: „Vektor“=> „Geometrieverarbeitungswerkzeuge“=>„Puffer“.
Eingabevektorlayer
Dieser Layer dient dem Programm als Grundlage. Wir wählen die PH im ersten Feld aus.
Approximierende Elemente
Die approximierenden Elemente machen den Kreis genauer. Umso höher wir diesen Wert setzten, desto mehr Rechenleistung benötigt der PC.
Pufferabstand
Hiermit ist der Abstand um unser Polygon gemeint. Als Pufferabstand nehmen wir jetzt den Radius 1000m.
Pufferergebnis auflösen
Überlappen sich mehrere Puffer, kann man sie durch diese Funktion miteinander „verschmelzen“ lassen.
Nun speichern wir noch die Ausgabedatei mit dem Namen „PufferPH“ ab. Wir markieren „Ergebnis der Karte hinzufügen“ und klicken auf „Ok“. Der Puffer wird jetzt erstellt. Wir sehen jetzt den ersten Puffer.
Die Puffer überdecken unsere Satellitenbildkarte. Mit einem Doppelklick auf unseren neuen Pufferlayler können wir auf der rechten Seite die Transparenz einstellen.
Das „Schnittmenge“ Tool
Dieses Tool hilft uns, die sich überschneidenden Flächen freizustellen. Wir wählen dazu unter Vektor=> Geometrieverarbeitungswerkzeuge=>Schnittmenge“ aus.
Eingabevektorlayer
Dies ist der Layer, der verschnitten werden soll. Dieser Layer ist die Grundfläche. Bei unserem Beispiel macht es keinen Unterschied welchen Layer wir nehmen.
Layer schneiden
Mit diesem Layer wird der Hauptlayer geschnitten.
Wir speichern die Datei mit dem Namen „Schnittmenge PHGebäude“ ab und fügen das Ergebnis der Karte hinzu. Im nächsten Schritt demarkieren wir unsere beiden Puffer der beiden PHs. Sie sind für das weitere Vorgehen nicht mehr relevant.
Weitere Puffer
Nun bleiben noch die Haltestellen und die Supermärkte. Man kann die Entfernung individuell anpassen. In diesem Beispiel wurden folgende Radien gewählt:
- Haltestellen: 200m
- Supermärkte: 500m
Hierbei ist es sinnvoll die Funktion „Pufferergebnis auflösen“ auszuwählen, da sich die Puffer der Haltestellen und Supermärkte evtl. überlappen könnten.
Schnittmengen II
Da wir all die Flächen sehen wollen, die sowohl von Supermärkten als auch von Haltestellen betroffen sind, wählen wir im nächsten Schritt ebenfalls die Schnittmenge der beiden Layer aus.
Als Namen verwenden wir „PufferHaSt+SuMa“.
Schnittmenge III
Unsere neue Shapedatei muss jetzt noch mit dem Gebiet der beiden Hochschulgebäude geschnitten werden. Die Funktion „Schnittmengen“ ist hilfreich. Wir wählen als Eingabelayer unseren Puffer der PH-Gebäudeüberschneidungen. Der zu schneidende Layer ist der Layer „PufferHaSt+SuMa“.
Außer unserem letzten Layer (hier mit dem Namen „Final“) können wir in der linken Layerspalte alle Häkchen bei den Layern - bis auf den Satellitenbildlayer - entfernen. Wir sehen nun die Flächen, die auf all unsere Faktoren zutreffen.
Das „Auflösungs“ Tool
Da diese Fläche immer noch von den einzelnen Kreisen durchzogen ist, benutzen wir jetzt das Geoverarbeitungstool „Auflösung“. Alle Attribute werden zusammengefasst und als ein Layer dargestellt. Der Eingabevektorlayer ist unsere „Final“-Datei. Im Auflösungsfels wählen wir: „Alles auflösen“. Zuletzt setzten wir den Haken bei „Ergebnis der Karte hinzufügen“.
Wenn wir jetzt noch die Transparenz des Layers ändern, sehen wir an welchen Orten man einen perfekten Standort mit den gewählten Faktoren hätte.
Zum Schluss
Zugegeben, die Realisierbarkeit dieses Wohnortes dürfte relativ schwierig sein, da ein Großteil des Gebietes nicht bewohnbar ist oder aber die Wohnkosten für einen gewöhnlichen Studenten nicht zu tragen wären. Allerdings hat jeder, wie bereits erwähnt, andere Prioritäten bei seiner Standortwahl. Mithilfe dieser Einheit kann jeder die Variablen ändern, und somit eigene Karten erstellen.
Quiz
Abschließend gibt es noch ein Quiz, um das soeben gelernte zu testen. Viel Spaß!