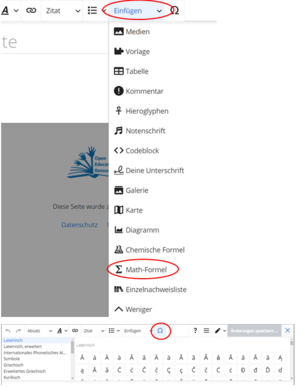Hilfe:Inhalte erstellen: Unterschied zwischen den Versionen
Keine Bearbeitungszusammenfassung Markierung: 2017-Quelltext-Bearbeitung |
Keine Bearbeitungszusammenfassung Markierung: 2017-Quelltext-Bearbeitung |
||
| Zeile 1: | Zeile 1: | ||
{{Box|Was bietet diese Seite?| | {{Box|Was bietet diese Seite?| | ||
Auf dieser Seite findest du eine Übersicht, wie du | Auf dieser Seite findest du eine Übersicht, wie du eigene Inhalte oder sogar eigenen Lernpfad im Wiki erstellen kannst.<ref>Dieser '''Lernpfad zum Erstellen eines Lernpfads''' wurde von [[Benutzer:Buss-Haskert|Carmen Buss-Haskert]] für das Projektwiki erstellt und dankenswerterweise für das ZUM-Unterrichten-Wiki zur Verfügung gestellt.<br>https://projekte.zum.de/wiki/Benutzer:Buss-Haskert/Lernpfad_-_Möglichkeiten<br>--[[Benutzer:Matthias Scharwies|Matthias Scharwies]] ([[Benutzer Diskussion:Matthias Scharwies|Diskussion]]) 06:27, 21. Mai. 2022 (CET)</ref> |Kurzinfo}} | ||
==Text | ==Text eingeben== | ||
Wenn Sie Ihren gewünschten Seitentitel eingegeben haben, öffnet sich ein Eingabefeld: | |||
[[Datei:Neue Seite.png|800px|alt=Screenshot einer neuen Seite]] | |||
'''Kurz und einfach:''' | |||
# Text kann eingegeben oder hineinkopiert werden | |||
# Neue Absätze werden durch Leerzeilen erzeugt. | |||
'''Für Fortgeschrittene:''' | |||
In der "Visuellen Bearbeitung" erscheint der Text so, wie er auch später zu lesen ist. | Texte können mit den Bedienelementen formatiert werden. | ||
# Überschriften werden mit dem Bedienfeld "Absatz" eingefügt. | |||
# Um Unterüberschriften einzufügen, wählen Sie im Bedienelement "Absatz" entsprechend aus und geben Sie den Text für die Überschrift ein.<br>In der "Visuellen Bearbeitung" erscheint der Text so, wie er auch später zu lesen ist. | |||
Ein Wechsel in die "Quelltextbearbeitung" hilft, die Quelltexte ("das Programmieren") besser zu verstehen. | Ein Wechsel in die "Quelltextbearbeitung" hilft, die Quelltexte ("das Programmieren") besser zu verstehen. | ||
Version vom 22. April 2023, 09:16 Uhr
Text eingeben
Wenn Sie Ihren gewünschten Seitentitel eingegeben haben, öffnet sich ein Eingabefeld:
Kurz und einfach:
- Text kann eingegeben oder hineinkopiert werden
- Neue Absätze werden durch Leerzeilen erzeugt.
Für Fortgeschrittene:
Texte können mit den Bedienelementen formatiert werden.
- Überschriften werden mit dem Bedienfeld "Absatz" eingefügt.
- Um Unterüberschriften einzufügen, wählen Sie im Bedienelement "Absatz" entsprechend aus und geben Sie den Text für die Überschrift ein.
In der "Visuellen Bearbeitung" erscheint der Text so, wie er auch später zu lesen ist.
Ein Wechsel in die "Quelltextbearbeitung" hilft, die Quelltexte ("das Programmieren") besser zu verstehen.
Möchten Sie mathematische Formeln oder Symbole eingeben, nutzen Sie die Bedienelemente "Einfügen - Formel" bzw. "Symbol".
Die Farbe eines Textes kann nicht über die Bedienelemente gewählt werden, dies muss im Quelltext erfolgen. Der Text erscheint in roter Farbe, wenn Sie im Quelltext folgendes schreiben:
Kopieren Sie das nachfolgende Markup, um den Text …
<span style="color:blue">blau</span>
<span style="color:green">grün</span>
<span style="color:yellow">gelb</span>
blau
grün
gelb zu schreiben.
Verzichten Sie weitgehend auf solche Formatierungen und verwenden Sie unsere Box-Vorlage.
Strukturieren durch Boxen
Für das Hervorheben von Inhalten steht die Vorlage "Box" zur Verfügung.
Einige Beispiele sind hier eingefügt:
{{Box|Thema|...|Lernpfad}}
{{Box|Merke|...|Merksatz}}
{{Box|Aufgabe|...|Üben}}
Hauptartikel: Vorlage:Box.
Kopieren Sie auf der Hilfeseite die gewünschte Box und füllen Sie sie mit dem Inhalt Ihres Lernpfades.
Sie können die Boxen auch im Quelltext schreiben. Sie beginnen und enden immer mit einer doppelten geschweiften Klammer. Innerhalb dieser Klammern ist Reihenfolge dann:
{{Box|Überschrift, die angezeigt werden soll|Text, der angezeigt werden soll|Symbol, das angezeigt werden soll}}
ZWISCHENDURCH AN DAS SPEICHERN DENKEN!!
Hilfen bzw. versteckte Lösungen erstellen
Die Vorlage "Lösung versteckt" ermöglicht es, Texte, Bilder o.ä. versteckt darzustellen und erst durch ein Anklicken anzeigen zu lassen. Hier können differenzierte Hilfestellungen (ähnlich zu den analogen Hilfekarten) erstellt werden.
{{Lösung versteckt|Sie können hier einen Tipp zur Lösung der Aufgabe formulieren oder eine Lösung angeben.|Tipp 1|Schließen}}
Kopieren Sie den Text im Quelltext und geben Sie den Inhalt und die Bezeichnungen für die Felder zum Öffnen und Schließen ein, den Ihr Lernpfad enthalten soll.
In der visuellen Bearbeitung werden die versteckten Lösungen nicht so angezeigt, wie sie nach der Speicherung angezeigt werden, speichern Sie also Ihr Projekt.
Dann sehen Sie die versteckten Hinweise in der gewünschten Darstellung.
Beispiel: Es soll eine verstecke Lösung angegeben werden mit dem Inhalt: Lösung: x = 10, der Beschriftung "Lösung" und dem Schließbutton "Schließen", dann sieht der Quelltext wie folgt aus:
{{Lösung versteckt|1=Lösung: x=10|2=Lösung|3=Schließen}}
Links
Unterseiten zur Benutzerseite erstellen/ Interne Links einfügen
Sie können innerhalb eines Lernpfades interne Links einfügen. Diese führen dann zu einer anderen Seite im Wiki. Die Schriftfarbe erscheint blau, falls die Seite schon vorhanden ist und rot, falls diese Seite noch nicht vorhanden ist.
Interne Links können …
- z.B. verwendet werden, um Unterseiten zur Benutzerseite zur erstellen. Damit kann der Lernpfad in Kapitel aufgeteilt werden oder es können Verzweigungen im Lernpfad erstellen werden.
- zu schon vorhandenen Seiten im Wiki führen.
Erstellen Sie Ihre Lernpfade als Unterseiten Ihrer Benutzerseite!
Um eine Unterseite zu Ihrer Benutzerseite zu erstellen, nutzen Sie das Bedienelement ![]() oder beginnen und enden im Quelltext mit zwei eckigen Klammern.
oder beginnen und enden im Quelltext mit zwei eckigen Klammern.
Externe Links einfügen
Sie können auch externe Link z.B. zu Übungsseiten im Internet in den Lernpfad einfügen. Die Schülerinnen und Schüler gelangen dann auf die verlinkte Seite und kehren über den "Zurück-Pfeil" des Browsers auf den Lernpfad zurück.
Um einen externen Link zu erstellen, nutzen Sie das Bedienelement ![]() oder beginnen und enden im Quelltext mit einer eckigen Klammer.
oder beginnen und enden im Quelltext mit einer eckigen Klammer.
{{Box|Übung online|Bearbeite mindestens 3 Rechenhäuser. Klicke dazu auf den Übungslink|Üben}}
[https://www.matheaufgaben.net/mathe-online/?Aufgabentyp=Rechenhaeuser Übungsseite Rechenhäuser]
Zum Lernpfad wird - wenn sie mehr als drei Überschriften eingefügt haben - automatisch ein Inhaltsverzeichnis erstellt. Die Schülerinnen und Schüler können direkt zur passenden Überschrift "springen".
Bei mehrseitigen Lernpfaden bietet es sich an, eine Navigation einzufügen.
Z. B. kann zu Beginn der Seite eine Übersicht über die im Lernpfad enthaltenen Kapitel gegeben werden, die dann von den Schülerinnen und Schülern entsprechend gewählt werden können.
- Navigation: Übersicht über die Kapitel des Lernpfades
Die Navigation finden sie im Bedienelement "Einfügen - Vorlage - Navigation" oder Sie geben Sie direkt im Quelltext ein mit dem Quelltext:
Dabei ist die Navigation im ersten Fall sichtbar, im zweiten Fall versteckt.
Fortsetzung
Außerdem können Sie am Ende der Seite über die Navigation auf die nächste Seite des Lernpfades gelangen.
Navigation: Vorherige und nachfolgende Seite (zurück und weiter)
{{Fortsetzung|
vorher=Text, der zum Vorherlink angezeigt wird|
vorherlink=interner Link zur entsprechenden Seite|
weiter=Text, der zum Weiterlink angezeigt wird|
weiterlink=interner Link zur entsprechenden Seite}}
Autorenbox
Mit der Vorlage:Autorenbox können Sie „Ihren“ Lernpfad auch als solchen kennzeichnen. Diese Vorlage erzeugt eine Information über die Autoren der Seite und das Datum der letzten Bearbeitung der Seite, auf der die Vorlage eingebunden wird.
Inhaltsverzeichnis positionieren oder unterdrücken
Sobald mehr als drei Überschriften angelegt werden, erzeugt die Mediawiki-Software automatisch vor der ersten Überschrift ein Inhaltsverzeichnis.[2]
Mit __TOC__ kann es woanders positioniert, mit __NOTOC__ unterdrückt werden, da ein umfangreiches Inhaltsverzeichnis am Anfang eines Lernpfads vom Lesefluss ablenkt.
Alternativ könnte man umfangreiche Seiten in mehrere Unterseiten aufspalten (wieder auf passende Seitentitel achten!) und diese in der Vorlage:Navigation miteinander verknüpfen.
- Einstieg
Inhalte erstellen
Erste Schritte, Seiten anlegen, Links anlegen
Anforderungen an Seiten im ZUM-Unterrichten
Mindestumfang, gewünschte Artikel, Kategorien, Didaktik
Medien einbinden
Bilder, Videos, Geogebra, ZUMPad, etc., Lizenzen
![]() Interaktive Übungen einbinden
Interaktive Übungen einbinden
H5P, Learningapps, R-Quiz
- Vorlagen
![]() Lernpfade
Lernpfade
Navigation, Lösung verstecken, Unterseiten
Kästen
Kästen für verschiedene Anwendungsfälle
Überblick
Überblick über weitere Hilfen
- Wartung und Pflege
Wartung und Pflege
Spezialseiten, unbenutzte Kategorien, gesuchte Seiten
Quellen
- ↑ Dieser Lernpfad zum Erstellen eines Lernpfads wurde von Carmen Buss-Haskert für das Projektwiki erstellt und dankenswerterweise für das ZUM-Unterrichten-Wiki zur Verfügung gestellt.
https://projekte.zum.de/wiki/Benutzer:Buss-Haskert/Lernpfad_-_Möglichkeiten
--Matthias Scharwies (Diskussion) 06:27, 21. Mai. 2022 (CET) - ↑ Verhaltensschalter (www.mediawiki.org)