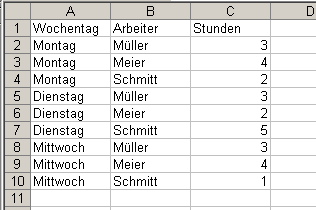Excel/Pivottabellen: Unterschied zwischen den Versionen
(N - importiert) |
K (Textersetzung - „{{wpd|“ durch „{{wpde|“) |
||
| Zeile 23: | Zeile 23: | ||
* http://www.online-excel.de/excel/singsel.php?f=55 | * http://www.online-excel.de/excel/singsel.php?f=55 | ||
* http://www.office-online-schule.de/online/templatemedia/all_lang/resources/Erstellen+einer+Pivot-Tabelle.pdf | * http://www.office-online-schule.de/online/templatemedia/all_lang/resources/Erstellen+einer+Pivot-Tabelle.pdf | ||
* {{ | * {{wpde|Pivot-Tabelle}} | ||
* [http://www.pivot-tabelle.de Erklärung und Anleitung zu Pivot-Tabellen in verschiedenen Tabellenkalkulationsprogrammen] | * [http://www.pivot-tabelle.de Erklärung und Anleitung zu Pivot-Tabellen in verschiedenen Tabellenkalkulationsprogrammen] | ||
Aktuelle Version vom 7. Mai 2022, 09:37 Uhr
Pivottabellen dienen im Allgemeinen dazu, unsortierte Daten in einer übersichtlichen Tabelle darzustellen. Nehmen wir als Beispiel die Webdesign-AG mit ihren drei Mitarbeitern Müller, Meier und Schmitt. Am Ende jeden Tages werden die Arbeitsstunden der jeweiligen Mitarbeiter in einer Tabelle notiert, die so aussieht:
Um diese Daten nun in eine geordnete Tabelle zu bringen, kann die PivotTable-Funktion verwendet werden.
Anleitung
Schritt 1: PivotTable-Funktion starten
Zunächst müssen Sie mit der Mouse alle Felder markieren, die in der Pivottabelle erscheinen sollen (im Beispiel A1-C10). Dann muss die Funktion in Excel gestartet werden. Diese findet sich im Menü unter Daten --> PivotTable- und PivotChart-Bericht...
Schritt 2: Datentyp auswählen
Zunächst zeigen Ihnen Excel ein Auswahlmenü, aus dem Sie wählen können, welche Daten Sie analysieren wollen. Da Sie die Daten in der Tabelle eingegeben haben, wählen Sie den Punkt Microsoft Office Excel-Liste oder -datenbank aus. Dieser sollte aber bereits vorselektiert sein.
Für unsere Zwecke sollte unter der Option „Wie möchten Sie Ihre Daten erstellen?“ der ebenfalls bereits vorselektierten Punkt PivotTable ausgewählt werden. Anschließend auf Weiter klicken, um zum nächsten Schritt zu gelangen.
Schritt 3: Datenbereich auswählen
Hinweis: Wenn Sie die Daten in der Tabelle bereits vor dem Aufrufen der Funktion wie oben beschrieben ausgewählt haben, können Sie diesen Schritt überspringen und ohne Veränderung der Eingaben auf Weiter klicken.
Wenn Sie den bereich nicht vor dem Starten der Funktion vorselektiert haben bzw. Korrekturen an dessen Ausmaßen durchführen wollen, können Sie im Textfeld den zu verwertenden Bereich eingeben. Für unser Beispiel ist dies $A$1:$C$10, allgemein also den Namen der linken oberen Zelle und durch einen Doppelpunkt (:) getrennt den Namen der rechten unteren Zelle. Dabei ist zu berücksichtigen, dass vor den Buchstaben und Zahlen jeweils ein Dollarzeichen ($) zu setzen.