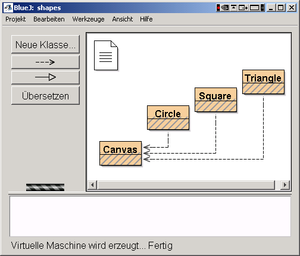BlueJ: Unterschied zwischen den Versionen
K (31 Versionen importiert) |
(akt) Markierung: 2017-Quelltext-Bearbeitung |
||
| Zeile 1: | Zeile 1: | ||
'''BlueJ''' ist eine interaktive [[Java/Installation|Integrierte Entwicklungsumgebung]] für [[Java]], mit der Anfängern die Zusammenhänge der [[Objektorientierte Programmierung|objektorientierten Programmierung]] vermittelt werden sollen. | '''BlueJ''' ist eine interaktive [[Java/Installation|Integrierte Entwicklungsumgebung]] für [[Java]], mit der Anfängern die Zusammenhänge der [[Objektorientierte Programmierung|objektorientierten Programmierung]] vermittelt werden sollen. | ||
Dem Benutzer stehen zur Programmierung ein Fenster mit einem verkürzten UML-Klassendiagramm und ein Texteditor mit Syntaxhervorhebung und Autovervollständigung zur Verfügung. Im Klassendiagramm kann der Benutzer Klassen erstellen und Assoziationen zwischen diesen schaffen. Änderungen am Diagramm wirken sich sofort auf den Quelltext aus und umgekehrt. | |||
== Installation == | == Installation == | ||
| Zeile 21: | Zeile 23: | ||
Wählen Sie in den Einstellungen (Menu: Einstellungen – Erweiterungen) die in der | Wählen Sie in den Einstellungen (Menu: Einstellungen – Erweiterungen) die in der | ||
folgenden Abbildung angezeigten Vorgaben: | folgenden Abbildung angezeigten Vorgaben: | ||
[[Datei:BlueJ.png|thumb|center|Screenshot von BlueJ - UML-Einstellungen]] | |||
=== Start von BlueJ und Laden des Beispielprojekts === | === Start von BlueJ und Laden des Beispielprojekts === | ||
| Zeile 30: | Zeile 33: | ||
Wenn das anschließend so aussieht, haben Sie die erste große Hürde genommen. | Wenn das anschließend so aussieht, haben Sie die erste große Hürde genommen. | ||
[[Datei:BlueJ-2.png|thumb|center|Screenshot BlueJ - Shapes]] | |||
{{Box|Probleme|Probleme? | {{Box|Probleme|Probleme? | ||
Version vom 13. August 2019, 03:59 Uhr
BlueJ ist eine interaktive Integrierte Entwicklungsumgebung für Java, mit der Anfängern die Zusammenhänge der objektorientierten Programmierung vermittelt werden sollen.
Dem Benutzer stehen zur Programmierung ein Fenster mit einem verkürzten UML-Klassendiagramm und ein Texteditor mit Syntaxhervorhebung und Autovervollständigung zur Verfügung. Im Klassendiagramm kann der Benutzer Klassen erstellen und Assoziationen zwischen diesen schaffen. Änderungen am Diagramm wirken sich sofort auf den Quelltext aus und umgekehrt.
Installation
Installieren Sie unbedingt erst BlueJ, wenn Java bereits installiert ist. Akzeptieren Sie dabei alle Standardeinstellungen (zumindest, wenn Sie Anfänger sind und keine speziellen Einstellungen möchten). Testen Sie dann, ob BlueJ läuft. Erst dann sollten Sie die folgenden
Schritte angehen.Anpassung von BlueJ an die deutsche Sprache
Im Ordner c:\bluej\lib finden Sie die Datei bluej.defs. In dieser Datei können Sie eintragen,
welche Sprachversion verwendet wird. Standardmäßig ist Englisch eingetragen. Für die Änderung in die deutsche Sprache führe folgende Schritte aus:
- Öffnen Sie
bluej.defsmit dem Editor oder Notepad. - Den Eintrag
bluej.language=englishändern zu#bluej.language=english
- Öffnen Sie
Den Eintrag #bluej.language=german ändern zu bluej.language=german
UML-Klassendiagramme mit BlueJ einfach darstellen
Laden Sie von der Seite http://www.bluej.org/extensions/extensions.html die „UMLExtension“ herunter. Kopieren Sie die heruntergeladene jar-Datei in den Ordner
C:\BlueJ\lib\extensions
Wählen Sie in den Einstellungen (Menu: Einstellungen – Erweiterungen) die in der folgenden Abbildung angezeigten Vorgaben:
Start von BlueJ und Laden des Beispielprojekts
Starten Sie BlueJ mit Start/Programme/BlueJ/BlueJ
dann im Menu: Projekt/Projekt öffnen.
Jetzt den Ordner c:\bluej\examples\shapes auswählen
Wenn das anschließend so aussieht, haben Sie die erste große Hürde genommen.
Probleme? Wenn BlueJ nicht läuft, liegt das möglicherweise an Ihrem Firewallprogramm - Schalten Sie es kurzzeitig ab und starten Sie BlueJ noch einmal. Bei massiven Problemen kann es helfen, die BlueJ
und Java-Version zu wechseln.Weblinks
Tutorials
- Vorlage:Pdf-extern (Michael Kölling)
- Progammieren mit Java - Ein Lehrgang von Ulrich Helmich
- Vorlage:Pdf-extern