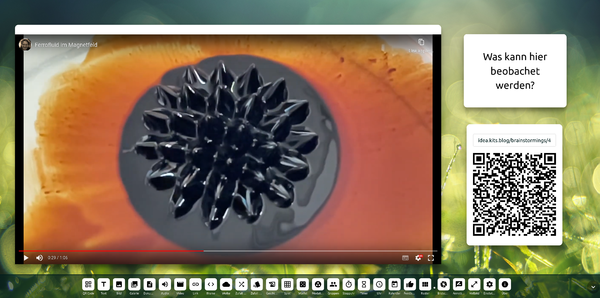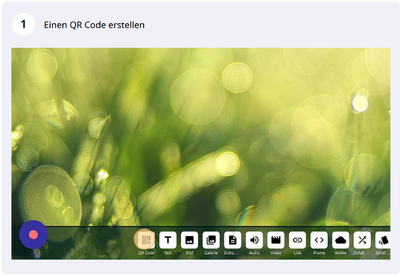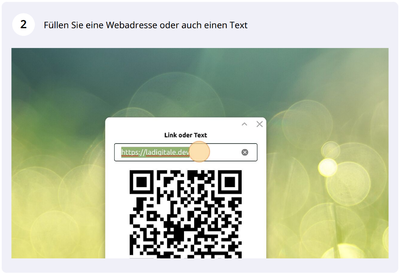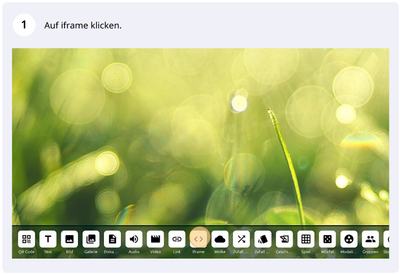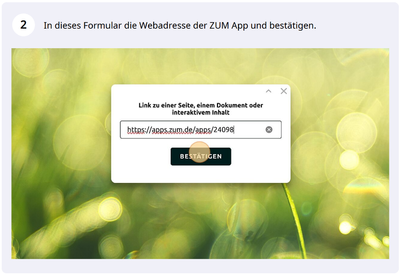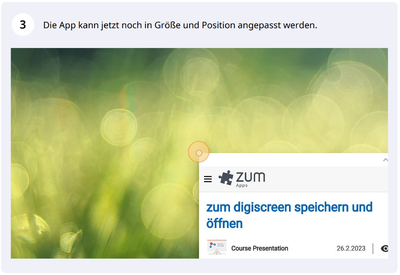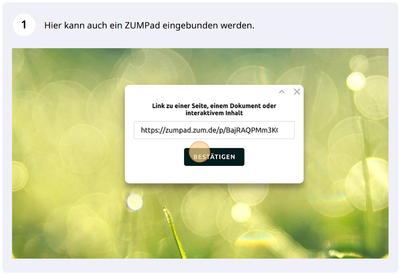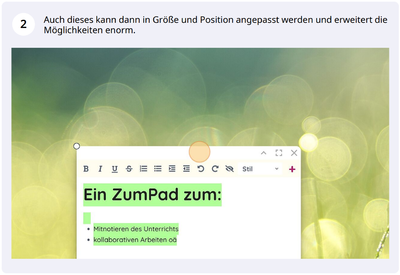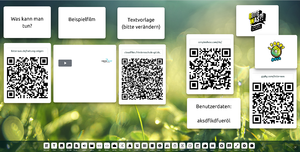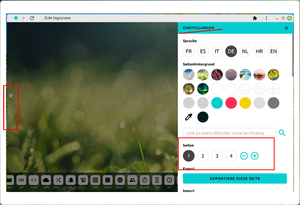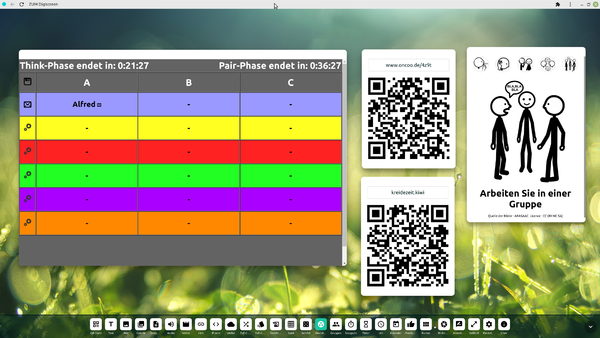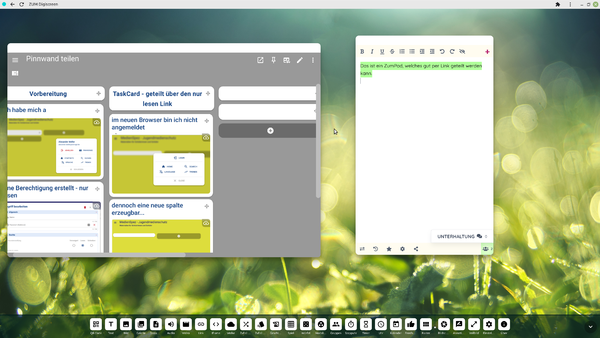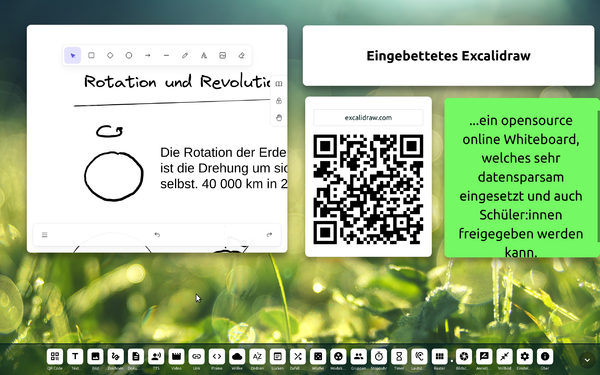Digiscreen: Unterschied zwischen den Versionen
Keine Bearbeitungszusammenfassung Markierung: 2017-Quelltext-Bearbeitung |
Keine Bearbeitungszusammenfassung |
||
| (5 dazwischenliegende Versionen von einem anderen Benutzer werden nicht angezeigt) | |||
| Zeile 90: | Zeile 90: | ||
https://www.zum.de/portal/upgrade-kollaboratives-lernen/ | https://www.zum.de/portal/upgrade-kollaboratives-lernen/ | ||
Kollaboration im Unterricht, insbesondere auch in digitalen Settings, wird von Björn Nölte dargestellt und diskutiert. <br /><references /> | Kollaboration im Unterricht, insbesondere auch in digitalen Settings, wird von Björn Nölte dargestellt und diskutiert. | ||
<br /><references /> | |||
{{Autorenbox}} | |||
[[ | [[Kategorie:Methode]] | ||
[[Kategorie:Digiscreen]] | |||
Aktuelle Version vom 11. November 2023, 17:23 Uhr
In vielen Schulen sind inzwischen digitale Tafeln mit ihren vielfältigen Möglichkeiten eingezogen. Diese Systeme bedürfen einer Einarbeitung in die spezielle zur Tafel passenden Software.
Wie wäre es, wenn es eine einfache Webanwendung gäbe, die das vereinheitlicht und sogar von zu Hause vorbereitet werden kann? Genau das bietet Digiscreen. Natürlich auf absolut DSGVO-konforme Weise.[1]
Das war die Einleitung zu unserem Blogartikel zum Digiscreen, der mittlerweile die Kreidetafel in die Kreidezeit schicken kann. Mit dieser Software haben Nutzer:innen eine ganze Palette an Möglichkeiten auf einem Bildschirm versammelt, natürlich zur Unterstützung und Visualisierung des klassischen Frontalunterrichts, aber genauso um "Lernen sichtbar zu machen". Auf diesem Screen können Arbeitsaufträge formuliert und Ergebnisse gesammelt werden, weiterhin kann Unterricht strukturiert und sichtbar in einem Sinnzusammenhang dargestellt werden.
Erreichbar ist der Digiscreen unter: digiscreen.zum.de
Überblick Digiscreen
Der Digiscreen bietet eine Tool-Sammlung für den Unterricht gepaart mit der Möglichkeit, Elemente auf einer virtuellen Tafel individuell anzuordnen. So können beispielsweise ein Film (... auch aus Youtube) und ein Link zum dynamischen Erfassen von Ideen direkt nebeneinander präsentiert werden.
In diesem Beispiel sieht man ein YouTube Video, welches mit einem Arbeitsauftrag und einer Möglichkeit der digitalen Zusammenarbeit (einer Brainstorming-Plattform) zu einem klar strukturierten Unterrichtsmedium werden kann.
Die untere Leiste enthält die momentan sichtbaren "apps", die der Digiscreen mitbringt. Diese sind prinzipiell immer durch ein relativ eindeutiges Formular gut handhabbar. Es lohnt sich, diese Apps einmal auszuprobieren.
Datenschutz
Da der Digiscreen in einer verschlüsselten Webseite läuft, keine Daten im Netz gespeichert werden können, sondern immer nur temporär vorhanden sind und dann auf dem eigenen PC gespeichert werden, kann man davon ausgehen, dass hier der Datenschutz absolut gewahrt wird.
Besonders schön ist, dass verlinkte YouTube Filme ganz ohne Werbung abgespielt werden. (Natürlich bleiben die Verbindungen zu YouTube dennoch bestehen, mit all ihren Konsequenzen.)
Ausgewählte Apps in Digiscreen
- QR Code erstellen:
- iframe (für learningapps oder ZUM-Apps)
oder auch ein ZUM-Pad:
Im Screencast auf der Seite kann man die App "Raster" und das Annotationswerkzeug im Einsatz sehen. Beide Werkzeuge sind im Unterricht sehr hilfreich und man kann auf diese Weise ähnlich einer Kreidetafel arbeiten.
Weitere Beispiele findet man beim Code-Autor - La Digitale:
https://ladigitale.dev/blog/digiscreen-un-fond-d-ecran-interactif-pour-la-classe
Da der Digiscreen keine Daten im Netz speichert, kann mit dem eigens eingebauten Tool Bildschirmaufnahme direkt ein Bild des Digiscreens angefertigt werden.
Dieses Bild ist allerdings dann eine Bitmap, also nicht weiter bearbeitbar. In vielen Fällen reicht dieser Screenshot um Schüler:innen, die z.B. krank sind, einen Einblick in das Geschehen in der Schule zu übermitteln. Für einen größer geplanten Unterrichtsgang ist es jedoch gut, wenn die im folgenden Beschriebenen Möglichkeiten genutzt werden.
Digiscreens speichern und aufrufen
Im Unterricht werden oft Ergebnisse produziert, mit welchen weitergearbetet werden soll. Ebenso werden bereits zuhause vorbereitete Digiscreens zum Einsatz kommen.
Digiscreen im strukturierten Unterricht (Lehrer:innen-zentriert)
Die Visualisierung der Unterrichtsstunde im Bsp rechts arbeitet natürlich damit, dass die Schüler:innen auf ein Gerät zugreifen können, welches QR-Codes lesen und interpretieren kann.
Die einzelnen Felder sind auch nicht von Anfang an sichtbar, sondern wurden auf mehrere Folien verteilt, um als Lehrer:in selbst die Dynamik der Unterrichtsstunde aufzufangen bzw. um den Unterricht in kleinere Abschnitte einzuteilen.
Ein Digiscreen kann mehrere Screens (bis zu 12) beinhalten, zwischen denen man hin- und herblättern kann.
Auf diese Weise können Screens langsam aufgebaut und zusätzliche Inhalte bereitgestellt werden.
Digiscreen in kollaborativen Settings:
Mit dieser Online Software ist es schnell möglich, Prozesse im Klassenzimmer sichtbar zu machen.
Bsp: Oncoo Placemat
Auf diese Weise wird es rasch möglich, den Arbeitsfortschritt des Teams sichtbar zu machen und ebenso noch weiterführende Links oder Hinweise zu geben.
Die Placemat-Methode wird hier im Wiki gut beschrieben: Placemat
Bsp: ZUM-Pad und TaskCard
Es gibt eine große Menge an kollaborativen Tools, oft spielt aber der Datenschutz für Schulen nicht mit und diese Tools können/sollten nicht verwendet werden. Auf dem nächsten Screenshot sind zwei Tools zu sehen, die datenschutzkonform sind:
So können arbeitsteilige Gruppenarbeiten mit unterschiedlichen Tools und unterschiedlichem Ergebnis direkt nebeneinander stehen und diskutiert werden.
Bsp: Excalidraw auf Digiscreen
https://excalidraw.com ist ein datensparsames, kollaboratives und quelloffenes Whiteboard, welches Schüler:innen per QR Code geteilt werden kann. Auch dieses Tool kann über eine iframe-Einbettung auf Digiscreen genutzt werden:
Weiterführende Möglichkeiten kollaborativen Settings:
https://www.zum.de/portal/upgrade-kollaboratives-lernen/
Kollaboration im Unterricht, insbesondere auch in digitalen Settings, wird von Björn Nölte dargestellt und diskutiert.