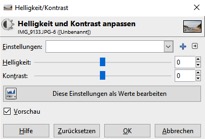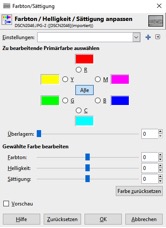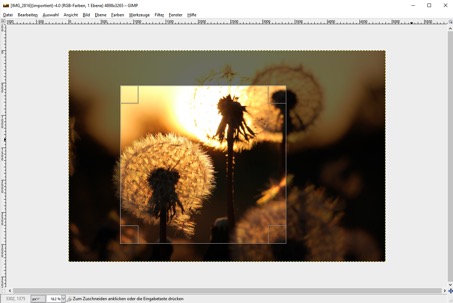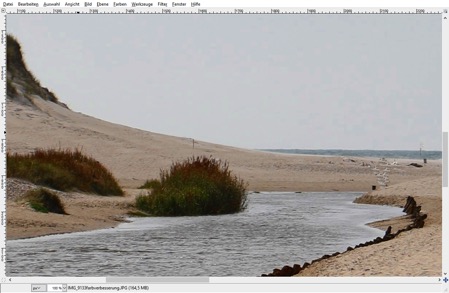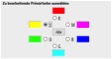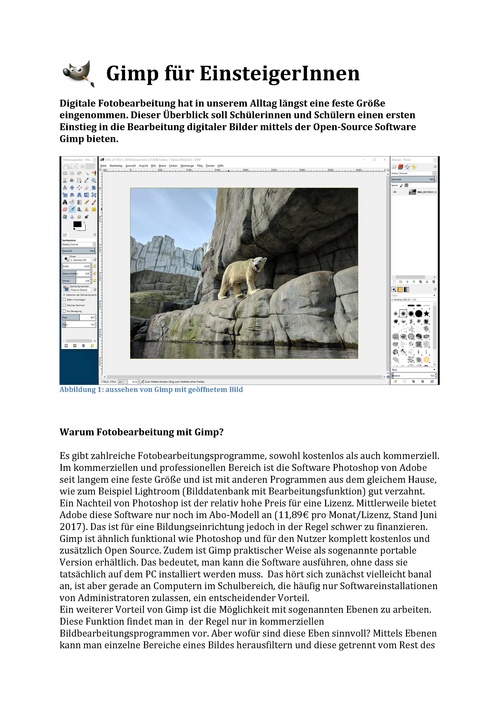GIMP: Unterschied zwischen den Versionen
main>Michael Reschke Keine Bearbeitungszusammenfassung |
(+kat) Markierung: 2017-Quelltext-Bearbeitung |
||
| (9 dazwischenliegende Versionen von 4 Benutzern werden nicht angezeigt) | |||
| Zeile 1: | Zeile 1: | ||
[[Datei: | [[Datei:The GIMP icon - gnome.svg|200px|right]] | ||
'''GIMP''' (GNU Image Manipulation Program, ursprünglich: General Image Manipulation Program) ist ein [[Open Source|quelloffenes]], freies | '''GIMP''' (GNU Image Manipulation Program, ursprünglich: General Image Manipulation Program) ist ein [[Open Source|quelloffenes]], freies Bildbearbeitungsprogramm. | ||
Diese Anleitung soll Dir dabei helfen deine digitalen Bilder zu bearbeiten. Mit der Fotosoftware GIMP hast Du dabei einen verlässlichen Partner, der Dir professionelle Möglichkeiten bietet, Deine Bilder zu verschönern. Und das Beste daran: GIMP ist komplett kostenlos! | |||
== Neu bei Gimp? == | |||
[[Datei:Screenshot Gimp Eisbär.jpg|keine|Screenshot Gimp]] | |||
Wenn Gimp das erste Mal gestartet wird, erscheinen dem Benutzer drei Fenster auf dem Monitor: links, der Werkzeugkasten, in der Mitte das Fenster, in dem das geöffnete Bild später erscheint und rechts befindet sich das sogenannte Dock, welches dem Nutzer verschiedene Bereiche zum „andocken“ bereitstellt und somit schnell verfügbar macht. | |||
Zunächst öffnen wir ein Bild, was folgender Maßen von statten geht: | |||
Wie bei vielen anderen Anwendungen auf dem PC, bietet auch Gimp die Möglichkeit über den Reiter Datei -> Öffnen eine Datei, in unserem Fall ein Bild, zu öffnen. | |||
Nun kann es losgehen. In den weiteren Punkten findest Du nützliche Hilfen zum bearbeiten von Bildern. Schaue im Inhaltsverzeichnis nach, welche Punkte Dir helfen können. | |||
== Einfache Möglichkeiten ein Bild zu verschönern == | |||
Häufig erscheint uns ein Bild zu blass, das heißt, die Farben könnten in unseren Augen schöner sein. Gimp bietet uns eine Vielzahl an Möglichkeiten ein Bild optisch aufzuwerten. Im folgenden Beispiel gehen wir das einmal zusammen durch. Man kann ein Bild manuell aber auch automatisch verbessern. Wir beginnen mit der Automatik, die uns Gimp breit stellt. | |||
=== Automatische Farbkorrektur === | |||
Wenn dein Bild geöffnet ist (siehe Punkt 1.) klicken wir mit der Maus oben in der Leiste auf den Menüpunkt „Farben“. Nachdem ein Menü aufklappt, wählst Du „Automatisch“ und ein weiteres Menü öffnet sich. Wähle anschließend „Farbverbesserung“ aus. Gimp analysiert nun das Bild und verbessert die Farben. Rechts siehst Du einen Vorher/Nachher-Vergleich, wie effektiv die Automatik arbeiten kann. | |||
[[Datei:Hennestrand Fluss blass.jpg|keine|vorher]] | |||
[[Datei:Hennestrand Fluss.jpg|keine|nachher]] | |||
=== Helligkeit / Kontrast === | |||
Falls die Automatik nicht das gewünschte Ergebnis erzielt, kannst Du auch manuell eingreifen. Beginne zuerst mit dem Menüpunkt „Kontrast/Helligkeit“ (Farben-> Kontrast/Helligkeit…), das folgende Fenster erscheint: | |||
[[Datei:Helligkeit Kontrast.jpg|Screenshot Helligkeit/Kontrast]] | |||
Die beiden Schieberegler verändern, wie Du wahrscheinlich schon vermutet hast, die Werte von Helligkeit und Kontrast. Du verringerst die Helligkeit, indem Du den Regler nach links verschiebst, das Bild wird heller, wenn der Regler nach rechts wandert. | |||
Aber was macht es mit dem Bild, wenn man den Kontrast verändert? Der Kontrast beschreibt das Verhältnis von hell und dunkel eines Bildes. Erhöht man den Kontrast, werden also die hellen Bereiche des Bildes heller und die dunklen Bereiche dunkler. Probiere es aus, Du wirst überrascht sein, welchen Effekt man hiermit erzielen kann. | |||
Ein Tipp vorab: Du kennst sicher das Sprichwort: Manchmal ist weniger mehr. Das trifft auch in der Bildbearbeitung zu. Dosiere Deine Verbesserungen also stets sinnvoll! | |||
=== Farbsättigung === | |||
Noch nicht zufrieden? Eine weitere Möglichkeit, Dein Bild zu verbessern bietet dir die Farbsättigung (Farben -> Farbton / Sättigung…). | |||
Hier kannst du bestimmen, wie kräftig die Farben wirken sollen. Schiebe auch hier den Regler nach links oder rechts. | |||
[[Datei:Farbton Farbsättigung.jpg|rahmenlos|Screenshot Farbton/Farbsättigung]] | |||
== Bilder zuschneiden == | |||
Wer kennt das nicht? Man hat ein schönes Bild, aber einen Teil des Bildes möchte man unsichtbar machen, indem man etwas abschneidet. Wie das geht, erfährst du hier. | |||
Wenn du ein Bild geöffnet hast (siehe Punkt 1) bist du schon bereit. Wähle nun aus dem Werkzeugkasten das Skalpell | |||
[[Datei:Skalpell.jpg|rahmenlos|Skalpell, blau unterlegt]] | |||
Nun beginne in einer Ecke des Bildes indem Du die Maustaste drückst und gedrückt haltest. Jetzt kannst mit der Maus einen Bereich auswählen, der übernommen werden soll. | |||
[[Datei:Screenshot Gimp Zuschneidewerkzeug.jpg|Screenshot Zuschneidewerkzeug]] | |||
Die Größe kann auch jetzt noch verändert werden. Schiebe dazu die Linien oder Ecken des ausgewählten Bereichs mit gedrückter Maustaste an die richtige Position. | |||
Wenn Du den richtigen Bereich ausgewählt hast, mache einen Doppelklick mit der Maus im Bereich Deiner Auswahl. Nun ist dein Bild ausgeschnitten. | |||
== Störende Teile entfernen == | |||
Vielleicht hast Du bei einem Foto schon mal die Erfahrung gemacht, dass dich ein Teil des Bildes stört, aber ein Beschneiden des Bildes nicht hilft, da dann auch andere Dinge entfernt werden müssten, die aber bleiben sollen. Hierfür hat Gimp eine tolle Funktion für dich parat: Das sogenannte Klonen-Werkzeug. Sehen wir uns zunächst noch einmal unser bearbeitetes Strandbild aus dem Unterpunkt "Einfache Möglichkeiten ein Bild zu verschönern" an. | |||
Eigentlich ein schönes Bild, aber noch schöner wäre es vielleicht, wenn die Menschen nicht da wären. Legen wir also los: | |||
Zunächst vergrößern wir die Ansicht, damit wir besser die störenden Stellen bearbeiten können. Dazu gehst Du wie folgt vor: Unterhalb Deines Bildes siehst du eine Prozentzahl (%), klicke auf den Pfeil daneben und wähle eine größere Zahl aus (zum Beispiel 100%). | |||
Nun benötigen wir das Klonen-Werkzeug aus dem Werkzeugkasten: | |||
[[Datei:Klon-Werkzeug.jpg|rahmenlos|Klon-Werkzeug, blau unterlegt ]] | |||
Aktiviere es, indem Du darauf klickst. Nun brauchen wir zunächst einen Bereich des Bildes, der geklont, also kopiert wird. Dieser wird dann über das Element gelegt, welches wir entfernen wollen. Halte dafür die „STRG“-Taste auf deiner Tastatur gedrückt und wähle anschließend mit der Maus einen Bereich aus, der passt. Ist dieser Bereich ausgewählt wischt Du an der Stelle, die Du entfernen möchtest, mit der gedrückten Maustaste über das Objekt. Wie gut das funktioniert, siehst Du hier im Vergleich: | |||
[[Datei:Screenshot Hennestrand.jpg|keine|vorher]] | |||
[[Datei:Screenshot Hennestrand II.jpg|keine|nachher]] | |||
== Arbeiten mit Ebenen == | |||
Vielleicht hast Du schon Mal ein Bild gesehen, bei dem einige Dinge schwarz/weiß und andere Farbig gestaltet sind. Mit diesem Effekt kann man Details eines Bildes besonders hervorheben. Dafür wählen wir zunächst ein Bild aus und entscheiden uns dafür, welche Farbe und welcher Teil später sichtbar sein soll. Hier siehst Du das Bild im Original: | |||
[[Datei:Kopenhagen, Nyhavn farbig.jpg]] | |||
Zunächst schneiden wir mit dem Lasso-Werkzeug den Teil des Haus aus, der farbig bleiben soll: | |||
[[Datei:Lasso Gimp.jpg|rahmenlos]] | |||
[[Datei:Nyhavn, Ausschnitt.jpg|rahmenlos]] | |||
Im Anschluss drücken wir zunächst die Tastenkombination „STRG“ + „C“ auf der Tastatur. Jetzt ist der Teil, den wir markiert haben ausgeschnitten. Im Anschluss drücken wir die Tastenkombination „STRG“ + „V“. Nun erscheint links im Ebenenfenster im Dock eine neue schwebende Ebene. Auf diese klicken wir mit der rechten Maustaste. Im Auswahlmenü wählen wir zur neuen Ebene. Jetzt ist die neue Ebene erstellt. | |||
Im Anschluss entfernen wir Schritt für Schritt die Farben. Dafür gehen wir wie folgt vor: Wir markieren die alte Ebene per Mausklick, also das ursprüngliche Bild und öffnen dann Farben -> Farbton /Sättigung im Menü oberhalb des Bildes. | |||
[[Datei:Farbsättigung.jpg|keine]] | |||
Jetzt wird bei jeder Farbe unten am Regler die Sättigung auf -100 verringert. Nun ist alles außer unsere neuen Ebene in schwarz/weiß. Im Anschluss markieren wir unsere neue Ebene und wiederholen die Schritten, wie bei der Ebene zuvor. Allerdings mit einer Ausnahme: Der Wert von Rot, bleibt unberührt, denn das soll ja bleiben. So sieht das fertige Ergebnis aus. Viel Spaß bei Deinem eigenem Bild! | |||
[[Datei:Kopenhagen, Nyhavn schwarz weiß.jpg]] | |||
== PDF-Version == | |||
[[Datei:Pdf.gif ]][[Datei:Gimp für EinsteigerInnen Hinweise zur Bearbeitung.pdf|zentriert|500px]] | |||
== Weblinks == | |||
* [http://www.gimp.org gimp.org] - offizielle Projektseite | |||
* [http://docs.gimp.org/de/ Deutsches Handbuch] | * [http://docs.gimp.org/de/ Deutsches Handbuch] | ||
* [http://docs.gimp.org Handbücher (Übersicht)] | * [http://docs.gimp.org Handbücher (Übersicht)] | ||
* {{wpde|GIMP}} | |||
== Tutorials == | === Gimp-Tutorials === | ||
* [http://www.gimp.org/tutorials/ Gimp-Tutorials] (Englisch) | |||
* GimpUsers.de: [http://www.gimpusers.de/tutorials Tutorials] | |||
* html-seminar.de: [http://www.html-seminar.de/gimp.htm Gimp-Tutorials] | |||
* gimpforum: [http://wiki.gimpforum.de/ Forum mit vielen Tutorials und aktiver Community] | |||
* lehrerfortbildung-bw : [https://lehrerfortbildung-bw.de/st_digital/medienwerkstatt/multimedia/bild/gimp/ gimp] | |||
* Wikiversity: [https://de.wikiversity.org/wiki/Kurs:GIMP Kurs:GIMP] | |||
[[Kategorie: | [[Kategorie:Informatik]] | ||
[[Kategorie:Kunst]] | |||
[[Kategorie:Unterrichtsidee]] | |||
[[Kategorie:Bildbearbeitung]] | |||
Aktuelle Version vom 21. Dezember 2019, 07:36 Uhr
GIMP (GNU Image Manipulation Program, ursprünglich: General Image Manipulation Program) ist ein quelloffenes, freies Bildbearbeitungsprogramm.
Diese Anleitung soll Dir dabei helfen deine digitalen Bilder zu bearbeiten. Mit der Fotosoftware GIMP hast Du dabei einen verlässlichen Partner, der Dir professionelle Möglichkeiten bietet, Deine Bilder zu verschönern. Und das Beste daran: GIMP ist komplett kostenlos!
Neu bei Gimp?
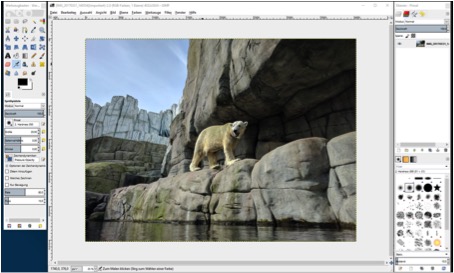 Wenn Gimp das erste Mal gestartet wird, erscheinen dem Benutzer drei Fenster auf dem Monitor: links, der Werkzeugkasten, in der Mitte das Fenster, in dem das geöffnete Bild später erscheint und rechts befindet sich das sogenannte Dock, welches dem Nutzer verschiedene Bereiche zum „andocken“ bereitstellt und somit schnell verfügbar macht.
Wenn Gimp das erste Mal gestartet wird, erscheinen dem Benutzer drei Fenster auf dem Monitor: links, der Werkzeugkasten, in der Mitte das Fenster, in dem das geöffnete Bild später erscheint und rechts befindet sich das sogenannte Dock, welches dem Nutzer verschiedene Bereiche zum „andocken“ bereitstellt und somit schnell verfügbar macht.
Zunächst öffnen wir ein Bild, was folgender Maßen von statten geht:
Wie bei vielen anderen Anwendungen auf dem PC, bietet auch Gimp die Möglichkeit über den Reiter Datei -> Öffnen eine Datei, in unserem Fall ein Bild, zu öffnen. Nun kann es losgehen. In den weiteren Punkten findest Du nützliche Hilfen zum bearbeiten von Bildern. Schaue im Inhaltsverzeichnis nach, welche Punkte Dir helfen können.
Einfache Möglichkeiten ein Bild zu verschönern
Häufig erscheint uns ein Bild zu blass, das heißt, die Farben könnten in unseren Augen schöner sein. Gimp bietet uns eine Vielzahl an Möglichkeiten ein Bild optisch aufzuwerten. Im folgenden Beispiel gehen wir das einmal zusammen durch. Man kann ein Bild manuell aber auch automatisch verbessern. Wir beginnen mit der Automatik, die uns Gimp breit stellt.
Automatische Farbkorrektur
Wenn dein Bild geöffnet ist (siehe Punkt 1.) klicken wir mit der Maus oben in der Leiste auf den Menüpunkt „Farben“. Nachdem ein Menü aufklappt, wählst Du „Automatisch“ und ein weiteres Menü öffnet sich. Wähle anschließend „Farbverbesserung“ aus. Gimp analysiert nun das Bild und verbessert die Farben. Rechts siehst Du einen Vorher/Nachher-Vergleich, wie effektiv die Automatik arbeiten kann.
Helligkeit / Kontrast
Falls die Automatik nicht das gewünschte Ergebnis erzielt, kannst Du auch manuell eingreifen. Beginne zuerst mit dem Menüpunkt „Kontrast/Helligkeit“ (Farben-> Kontrast/Helligkeit…), das folgende Fenster erscheint:
Die beiden Schieberegler verändern, wie Du wahrscheinlich schon vermutet hast, die Werte von Helligkeit und Kontrast. Du verringerst die Helligkeit, indem Du den Regler nach links verschiebst, das Bild wird heller, wenn der Regler nach rechts wandert. Aber was macht es mit dem Bild, wenn man den Kontrast verändert? Der Kontrast beschreibt das Verhältnis von hell und dunkel eines Bildes. Erhöht man den Kontrast, werden also die hellen Bereiche des Bildes heller und die dunklen Bereiche dunkler. Probiere es aus, Du wirst überrascht sein, welchen Effekt man hiermit erzielen kann. Ein Tipp vorab: Du kennst sicher das Sprichwort: Manchmal ist weniger mehr. Das trifft auch in der Bildbearbeitung zu. Dosiere Deine Verbesserungen also stets sinnvoll!
Farbsättigung
Noch nicht zufrieden? Eine weitere Möglichkeit, Dein Bild zu verbessern bietet dir die Farbsättigung (Farben -> Farbton / Sättigung…). Hier kannst du bestimmen, wie kräftig die Farben wirken sollen. Schiebe auch hier den Regler nach links oder rechts.
Bilder zuschneiden
Wer kennt das nicht? Man hat ein schönes Bild, aber einen Teil des Bildes möchte man unsichtbar machen, indem man etwas abschneidet. Wie das geht, erfährst du hier. Wenn du ein Bild geöffnet hast (siehe Punkt 1) bist du schon bereit. Wähle nun aus dem Werkzeugkasten das Skalpell
Nun beginne in einer Ecke des Bildes indem Du die Maustaste drückst und gedrückt haltest. Jetzt kannst mit der Maus einen Bereich auswählen, der übernommen werden soll.
Die Größe kann auch jetzt noch verändert werden. Schiebe dazu die Linien oder Ecken des ausgewählten Bereichs mit gedrückter Maustaste an die richtige Position. Wenn Du den richtigen Bereich ausgewählt hast, mache einen Doppelklick mit der Maus im Bereich Deiner Auswahl. Nun ist dein Bild ausgeschnitten.
Störende Teile entfernen
Vielleicht hast Du bei einem Foto schon mal die Erfahrung gemacht, dass dich ein Teil des Bildes stört, aber ein Beschneiden des Bildes nicht hilft, da dann auch andere Dinge entfernt werden müssten, die aber bleiben sollen. Hierfür hat Gimp eine tolle Funktion für dich parat: Das sogenannte Klonen-Werkzeug. Sehen wir uns zunächst noch einmal unser bearbeitetes Strandbild aus dem Unterpunkt "Einfache Möglichkeiten ein Bild zu verschönern" an.
Eigentlich ein schönes Bild, aber noch schöner wäre es vielleicht, wenn die Menschen nicht da wären. Legen wir also los: Zunächst vergrößern wir die Ansicht, damit wir besser die störenden Stellen bearbeiten können. Dazu gehst Du wie folgt vor: Unterhalb Deines Bildes siehst du eine Prozentzahl (%), klicke auf den Pfeil daneben und wähle eine größere Zahl aus (zum Beispiel 100%).
Nun benötigen wir das Klonen-Werkzeug aus dem Werkzeugkasten:
Aktiviere es, indem Du darauf klickst. Nun brauchen wir zunächst einen Bereich des Bildes, der geklont, also kopiert wird. Dieser wird dann über das Element gelegt, welches wir entfernen wollen. Halte dafür die „STRG“-Taste auf deiner Tastatur gedrückt und wähle anschließend mit der Maus einen Bereich aus, der passt. Ist dieser Bereich ausgewählt wischt Du an der Stelle, die Du entfernen möchtest, mit der gedrückten Maustaste über das Objekt. Wie gut das funktioniert, siehst Du hier im Vergleich:
Arbeiten mit Ebenen
Vielleicht hast Du schon Mal ein Bild gesehen, bei dem einige Dinge schwarz/weiß und andere Farbig gestaltet sind. Mit diesem Effekt kann man Details eines Bildes besonders hervorheben. Dafür wählen wir zunächst ein Bild aus und entscheiden uns dafür, welche Farbe und welcher Teil später sichtbar sein soll. Hier siehst Du das Bild im Original:
Zunächst schneiden wir mit dem Lasso-Werkzeug den Teil des Haus aus, der farbig bleiben soll:
Im Anschluss drücken wir zunächst die Tastenkombination „STRG“ + „C“ auf der Tastatur. Jetzt ist der Teil, den wir markiert haben ausgeschnitten. Im Anschluss drücken wir die Tastenkombination „STRG“ + „V“. Nun erscheint links im Ebenenfenster im Dock eine neue schwebende Ebene. Auf diese klicken wir mit der rechten Maustaste. Im Auswahlmenü wählen wir zur neuen Ebene. Jetzt ist die neue Ebene erstellt. Im Anschluss entfernen wir Schritt für Schritt die Farben. Dafür gehen wir wie folgt vor: Wir markieren die alte Ebene per Mausklick, also das ursprüngliche Bild und öffnen dann Farben -> Farbton /Sättigung im Menü oberhalb des Bildes.
Jetzt wird bei jeder Farbe unten am Regler die Sättigung auf -100 verringert. Nun ist alles außer unsere neuen Ebene in schwarz/weiß. Im Anschluss markieren wir unsere neue Ebene und wiederholen die Schritten, wie bei der Ebene zuvor. Allerdings mit einer Ausnahme: Der Wert von Rot, bleibt unberührt, denn das soll ja bleiben. So sieht das fertige Ergebnis aus. Viel Spaß bei Deinem eigenem Bild!
PDF-Version
Weblinks
- gimp.org - offizielle Projektseite
- Deutsches Handbuch
- Handbücher (Übersicht)
- GIMP

Gimp-Tutorials
- Gimp-Tutorials (Englisch)
- GimpUsers.de: Tutorials
- html-seminar.de: Gimp-Tutorials
- gimpforum: Forum mit vielen Tutorials und aktiver Community
- lehrerfortbildung-bw : gimp
- Wikiversity: Kurs:GIMP