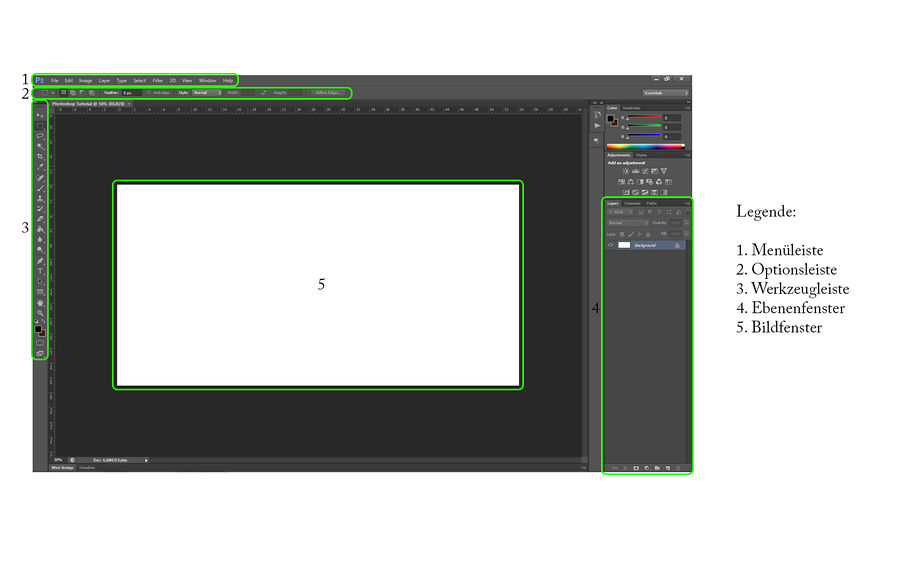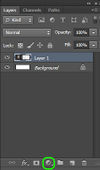Bildmodifikation mit Photoshop: Unterschied zwischen den Versionen
main>LombardoD |
main>LombardoD |
||
| Zeile 51: | Zeile 51: | ||
Fügt man einer Ebene eine Maske hinzu, passiert erstmal garnichts. Wenn man nun mit Hilfe des Pinselwerkzeuges und Schwarz auf der Maske zeichnet, so wird der Bereich welcher schwarz eingefärbt wird aus dee mit der Maske verbundenen Ebene gelöscht. Malt man nun mit Weiß die Stelle wieder weiß, so wird der Bereich der vorher gelöscht wurde wiederhergestellt. Man kann auf Ebenenmasken mit Schwarz, Weiß und allen verfügbaren Graustufen zeichnen. Bei Graustufen werden die bemalten Bildbereiche teiltransparent. Je dunkler (näher an Schwarz) der Grauton ist desto transparenter wird der gewählte Bereich, je heller (näher an Weiß) desto sichtbarer wird der gewählte Bereich. Auch die anderen Auswahlwerkzeuge wie zum Beispiel Zauberstab, Rechteckauswahlwerkzeug und Lasso lassen sich in Verbindung mit Ebenenmasken verwenden. | Fügt man einer Ebene eine Maske hinzu, passiert erstmal garnichts. Wenn man nun mit Hilfe des Pinselwerkzeuges und Schwarz auf der Maske zeichnet, so wird der Bereich welcher schwarz eingefärbt wird aus dee mit der Maske verbundenen Ebene gelöscht. Malt man nun mit Weiß die Stelle wieder weiß, so wird der Bereich der vorher gelöscht wurde wiederhergestellt. Man kann auf Ebenenmasken mit Schwarz, Weiß und allen verfügbaren Graustufen zeichnen. Bei Graustufen werden die bemalten Bildbereiche teiltransparent. Je dunkler (näher an Schwarz) der Grauton ist desto transparenter wird der gewählte Bereich, je heller (näher an Weiß) desto sichtbarer wird der gewählte Bereich. Auch die anderen Auswahlwerkzeuge wie zum Beispiel Zauberstab, Rechteckauswahlwerkzeug und Lasso lassen sich in Verbindung mit Ebenenmasken verwenden. | ||
{| class = "wikitable" | |||
![[Datei:Einstellungsebene.jpg|links|Einstellungsebene_PS|100px]] | |||
!Die Ebenenmaske kann man auch unterhalb des Ebenenfensters hinzufügen. Es ist das dritte der sieben Symbole unterhalb der Ebenen. Bevor man eine Maske hinzufügt, muss man die Ebene anwählen auf welche sich die Maske auswirken soll. | |||
|} | |||
Version vom 31. März 2015, 17:56 Uhr
Ziel dieses Tutorials
Hier gibt es vorab einen kleinen Vorgeschmack, welche Ergebnisse man mithilfe von Photoshop erzielen kann. Hier ein von mir Fotografierter und bearbeiteter Ford Focus RS. In unserem Tutorial werden wir uns aufgrund der Tatsache, dass es sich hier um eine kleine Einführung zum Umgang mit Photoshop handelt mit leichterer Kost beschäftigen. Ich habe vorgesehen Schritt für Schritt die Augenfarbe eines Portraitfotos zu verändern und unreinheiten der Haut zu beseitigen.
| Ford Focus RS unbearbeitet | Ford Focus RS bearbeitet |
|---|---|
Was ist Adobe Photoshop?
Adobe Photoshop ist ein Bildbearbeitungsprogramm zum Bearbeiten und Erstellen von Pixelgrafiken. Es ist wohl die umfangreichste Bildbearbeitungssoftware welche sowohl im professionellen als auch im privaten Bereich genutzt wird. Man kann mit Adobe Photoshop bestehende Bilder digital nachbearbeiten und auch selbst Grafiken erstellen. Auch für Privatpersonen können Kenntnisse in Bildbearbeitung von Vorteil sein. Die Möglichkeiten, die sich ergeben wenn man mit Photoshop oder vergleichbarer Software umgehen kann, sind quasi unbegrenzt.
Die Benutzeroberfläche
Um die ersten Schritte in Photoshop zu erleichtern und die Navigation im weiteren Verlauf des Tutorials zu gewährleistern, ist es unerlässlich eine grobe Übersicht über die Benutzeroberfläche voranzustellen.
Die Menuleiste
Die Menuleiste ist ähnlich aufgebaut wie in den meisten Windows Programmen, viele der auszuwählenden Optionen wie zum Beispiel "Speichern" oder "Speichern unter" sollten den meisten PC-Usern ein Begriff sein. Da ich ein Fan von learning bei doing bin, werde ich die Menüpunkte, welche für unser Tutorial gebraucht werden, zu gegebenem Zeitpunkt ansprechen/erklären.
Die Optionsleiste
In der Optionsleiste findet man Einstellungen, welche sich auf das aktuell in Benutzung befindliche Werkzeug beziehen. Hat man zum Beispiel das "Pinselwerkzeug" ausgewählt, so kann man in der Optionsleiste die Pinselstärke, die Farbe mit welcher gemalt sowie die Deckkraft und vieles mehr Einstellen.
Die Werkzeugleiste
Die in der Werkzeugleiste befindlichen Tools sind äußerst Umfangreich. In unserem Photoshop-Anfängerkurs werden wir hauptsächlich das Pinselwerkzeug, den Kopierstempel das Auswahlwerkzeug sowie den Zuberstab benutzen.
Das Ebenenfenster
Dem Ebenenfenster werde ich aufgrund der Wichtigkeit ein Eigenes Kapitel widmen. Das Arbeiten in Ebenen ist eine der besonderen Stärken in Photoshop. Man muss sich das Arbeiten mit Ebenen wie das Arbeiten mit übereinander liegenden Folien Vorstellen. Auch gratis Bildbearbeitungsprogramme wie zum Beispiel Gimp haben die Möglichkeit in verschiedenen Ebene zu agieren. Um während der Bildbearbeitung den Überblick über die verschiedenen Ebenen zu bewahren (bei aufwendigen Bildern gerne mal mehr als 50 Ebenen) empfiehlt es sich, diese direkt nach dem Anlegen passend zu benennen. Falls man nicht direkt jeder Ebene einen passenden Namen zuordnet, wird das Arbeiten im Ebenenfenster sehr schnell sehr unübersichtlich und unnötig zeitaufwendig. WIe so oft im Leben, erleichtert einem Ordnung das Leben auch hier ungemein.
Das Bildfenster
Das sogenannte Bildfenster ist unsere Arbeitsfläche. Hier sehen wir unser geladenes oder erstelltes Bild. Änderungen an den Ebenen werden hier augenblicklich sichtbar, sodass man zum Beispiel beim Ändern des Farbtones einer Ebene direkt Live sehen kann, wie die Farbänderung aussieht.
Nondestruktives Arbeiten
Nondestruktives Arbeiten bedeutet, dass man nichts "zerstört" während man ein Bild bearbeitet beziehungsweise dass Änderungen am Bild bearbeitbar bleiben. Dies erreicht man, indem man Filter und Funktionen welche in Photoshop benutzt werden nicht direkt in das Bild einrechnet. Hierzu gibt es verschiedene Möglichkeiten, welche hier im Anschluss besprochen werden.
Einstellungsebenen
| Anhand von Einstellungsebenen kann man zum Beispiel Farbtonkorrekturen ausführen. Der Vorteil hierbei ist, dass man diese zu jeder Zeit ändern und rückgängig machen kann.
Einstellungsebenen findet man unterhalb des Ebenenfensters. Dort befinden sich sieben Symbole, mit dem vierten Symbol von links fügt man eine Einstellungsebene hinzu. |
|---|
Ebenenmasken
Ebenenmasken sind gerade mit Blick auf nondestruktives Arbeiten unerlässlich. Löscht man ohne Verwendung einer Ebenenmaske einen Teil aus einem Bild so geht dieser unwiderruflich verloren. Benutzt man Ebenenmsken, kann man das gelöschte Inhalte ganz einfach wiederherstellen. Das Arbeiten mit Masken funktioniert folgendermaßen: Fügt man einer Ebene eine Maske hinzu, passiert erstmal garnichts. Wenn man nun mit Hilfe des Pinselwerkzeuges und Schwarz auf der Maske zeichnet, so wird der Bereich welcher schwarz eingefärbt wird aus dee mit der Maske verbundenen Ebene gelöscht. Malt man nun mit Weiß die Stelle wieder weiß, so wird der Bereich der vorher gelöscht wurde wiederhergestellt. Man kann auf Ebenenmasken mit Schwarz, Weiß und allen verfügbaren Graustufen zeichnen. Bei Graustufen werden die bemalten Bildbereiche teiltransparent. Je dunkler (näher an Schwarz) der Grauton ist desto transparenter wird der gewählte Bereich, je heller (näher an Weiß) desto sichtbarer wird der gewählte Bereich. Auch die anderen Auswahlwerkzeuge wie zum Beispiel Zauberstab, Rechteckauswahlwerkzeug und Lasso lassen sich in Verbindung mit Ebenenmasken verwenden.
| Die Ebenenmaske kann man auch unterhalb des Ebenenfensters hinzufügen. Es ist das dritte der sieben Symbole unterhalb der Ebenen. Bevor man eine Maske hinzufügt, muss man die Ebene anwählen auf welche sich die Maske auswirken soll. |
|---|